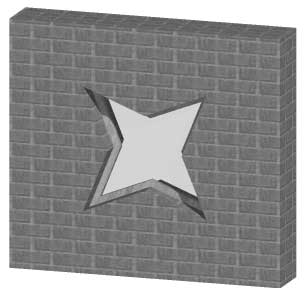not avail
È capitato un po' a tutti, anche se non molto spesso, di aver bisogno di inserire in un progetto una finestra di forma non standard. Nelle librerie attuali, occorre riconoscerlo, se ne trovano in abbondanza, ma inevitabilmente il tipo che serve a noi ... non sarà tra quelle disponibili. Molti utenti ArchiCAD hanno imparato, spinti dalla necessità, a creare oggetti di libreria utilizzando la cosiddetta "modalità grafica", registrando cioè come oggetto una serie di elementi posizionati sul foglio di lavoro, evitando ogni contatto col temuto linguaggio GDL, ma la creazione di una nuova apertura (porta o finestra) introduce alcuni problemi specifici che spesso rendono il risultato della modalità grafica poco soddisfacente. Per migliorare l'oggetto è quasi inevitabile mettere le mani nelle sue "viscere". Il mio obiettivo - forse ambinzioso - è quello di dimostrare che l'operazione può essere portata a buon fine da chiunque, seguendo meccanicamente alcune indicazioni e comportandosi un po' come quei robot da sala operatoria, che operano a distanza guidati dal chirurgo.
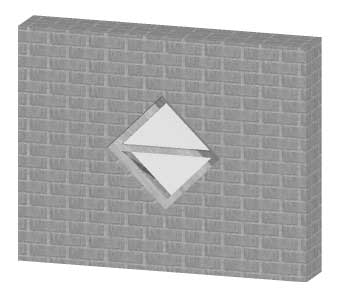
Ovviamente partiamo dal principio: abbiamo necessità di posizionare su un muro una finestra romboidale di un metro di larghezza e altrettanto di altezza. Il primo passo da compiere è consultare le librerie (magari utilizzando l'abaco fornito in versione PDF con ArchiCAD) per vedere se ce ne sia già una. Ovviamente non c'è (altrimenti questo articolo sarebbe già finito), vi si trova solo un foro, ma è privo di infisso. Benissimo. Adesso ci pensiamo noi. Come forse saprete, il GDL tratta porte e finestre in modo particolare, ed è necessario disegnarle "in piano" cioè orizzontali. Siamo pronti, ma prima di cominciare devo fare due raccomandazioni preliminari:
1. Posizione
Quando si intende realizzare degli elementi da registrare come oggetti, è opportuno posizionarsi sull'origine. in questo caso l'origine deve trovarsi al centro del davanzale (o della soglia, per le porte).
2. Quota
La quota zero rappresenta il filo esterno del muro su cui verrà posizionata la finestra. Un eventuale davanzale sporgente, per esempio, dovrà "sporgere" verso il basso. Per finestre semplici io consiglio di realizzare l'infisso con la parte inferiore a quota zero. Se necessario, poi, si useranno i controlli specifici per impostare l'eventuale arretramento.
E ora cominciamo!
Facciamo subito l'infisso: prendiamo un solaio, e tracciamo il perimetro esterno della finestra. Realizziamo anche le necessarie forature per i vetri. Diamo a questo solaio lo spessore e la quota appropriati, ed assegniamo anche la penna e i materiali idonei. Sempre con l'uso di solai realizziamo le vetrature e, se necessario, aggiungiamo tutti gli altri particolari (maniglie, cerniere, ecc...). Per questo primo esempio usiamo il materiale "Pino" per la struttura e "Vetro" per i vetri. A questo punto l'infisso è terminato, ma il nostro lavoro, ovviamente, è solo all'inizio.
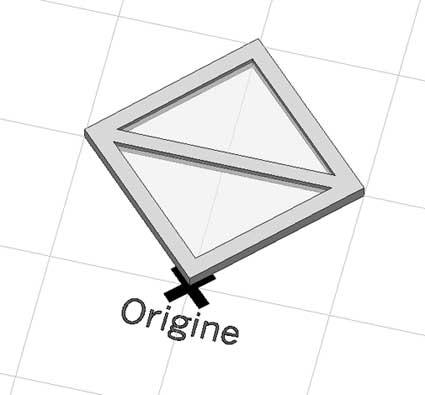
Infatti, come avrà senz'altro scoperto chi abbia già provato ad avventurarsi in un'impresa simile, il foro architettonico realizzato da ArchiCAD è sempre rettangolare, anche se la finestra non lo è. Quindi se registriamo come "finestra" il nostro rombo, otterremo un risultato non accettabile.
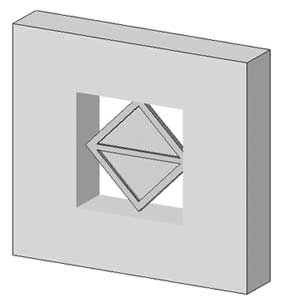
Allora facciamo le nostre contromosse: aggiungiamo un solaio il cui perimetro sia uguale all'apertura che vogliamo realizzare, dandogli le seguenti caratteristiche:
Spessore: 1.00 m
Quota estradosso: 0.50 m
Penna: 88
Materiale: Erba
In realtà questo elemento non farà parte, alla fine, del nostro oggetto, quindi i settaggi servono in parte per rendere il solaio facilmente individuabile nel listato GDL, e in parte ... per trovarci alcuni parametri quasi pronti.
La situazione, a questo punto, sarà simile a quella visibile nella figura sottostante.
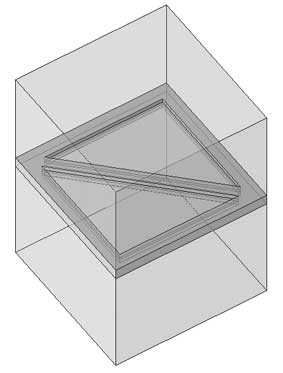
Controlliamo tutto nel 3D, facendo anche delle sezioni, se necessario, e quando il risultato appare soddisfacente passiamo alla registrazione: impostiamo una vista assonometrica, tipo "pianta dall'alto", con azimuth a 270° e, tenendo attiva la vista 3D, apriamo il menu "Archivio" per richiamare la voce "Oggetti GDL/Salva Modello 3D come...".
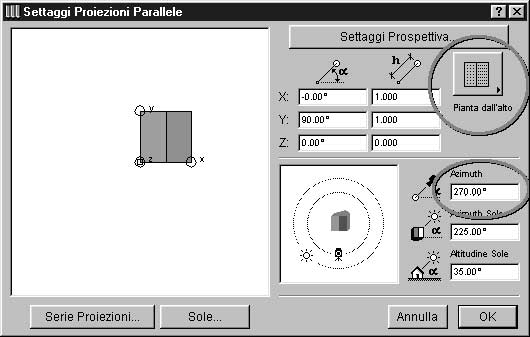

Possiamo già ora vedere che aspetto ha, dal vivo, la nostra creatura. Ha certamente bisogno di ulteriori cure, ma ha già preso vita. A questo punto la parte facile è finita. Sa per cominciare quella divertente. Dal menu "Archivio", selezioniamo "Oggetti GDL/Apri Oggetto..." e apriamo la finestra appena creata (N.B. Se l'oggetto era selezionato in pianta , verrà aperto automaticamente). Attiviamo la finestra Testo GDL 3D e osserviamone il contenuto: si noterà che ArchiCAD ha fatto il suo dovere ... anzi, anche di più. Non è necessario, ma per una migliore leggibiliità io consiglio di eliminare tutte le righe che cominciano con GLOB_ e quelle che iniziano con due punti esclamativi.
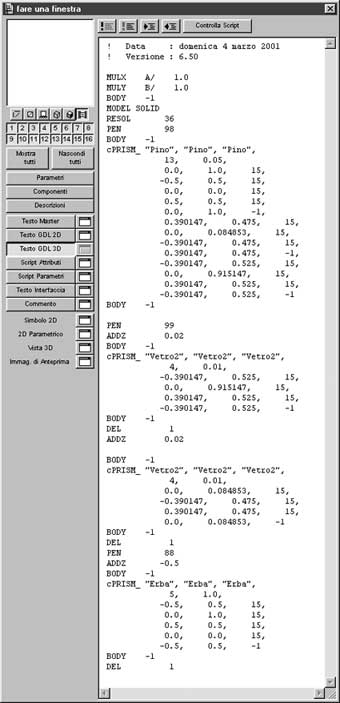
Anche le prime righe di commento potrebbero essere eliminate, ma lasciamo almeno data e versione. Il risultato sarà simile a quello raffigurato (il vostro listato, ovviamente, può avere delle differenze nei valori, ma niente di sostanziale). (N.B. Se volete evitare tutti quei lunghi decimali, attivate lo snap alla griglia invisibile, prima di disegnare gli elementi da registrare come oggetto, impostando la spaziatura a 1cm o a 1mm) Cominciamo con il nostro intervento. Per costringere ArchiCAD a fare un foro arbitrario, al posto di quello standard rettangolare, operiamo sul solaio di tamponamento che ci siamo preparati. Sarà facile individuarlo, perchè è preceduto dall'istruzione PEN 88 e nella sua definizione si nota il materiale Erba. L'istruzione usata da ArchiCAD per tradurre in GDL i solai è cPRISM_. Questo comando è fornito dalla dichiarazione dei materiali, seguita dal numero di vertici, poi dallo spessore e infine dalle coordinate x-y dei vertici (seguite tutte da un valore detto mask).
cPRISM_ "Erba", "Erba", "Erba",
5, 1.0,
-0.5, 0.5, 15,
0.0, 1.0, 15,
0.5, 0.5, 15,
0.0, 0.0, 15,
-0.5, 0.5, -1
Noi dovremo trasformare questa istruzione in un'altra, chiamata WALLHOLE, la cui sintassi prevede: il numero di nodi, un codice, e quindi le coordinate x-y dei vertici, ciascuna col suo mask. Procediamo allora cancellando per intero la prima riga, e aggiungendo, all'inizio della successiva, la parola chiave WALLHOLE. Tutto qui. il risultato sarà quindi:
WALLHOLE 5, 1.0,
-0.5, 0.5, 15,
0.0, 1.0, 15,
0.5, 0.5, 15,
0.0, 0.0, 15,
-0.5, 0.5, -1
È importante che Wallhole sia scritto sulla stessa riga in cui c'è il numero di vertici. Volendo potete eliminare anche la riga con l'istruzione PEN 88 ma, anche lasciandola lì, non dovrebbe dare fastidio. Per completare il lavoro, attivate la finestra "Simbolo 2D" e sistemate a piacere la rappresentazione che l'oggetto dovrà avere in pianta.
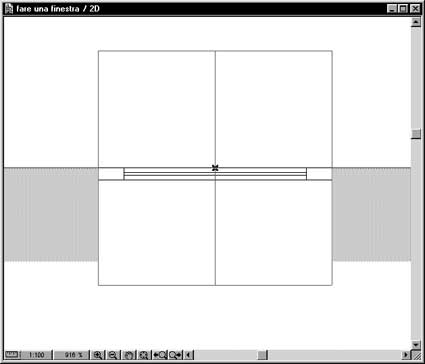
Come minimo occorrerà eliminare la proiezione del solaio "Erba" da 1 metro...
(N.B. Se aggiungete gli hot spot, questi saranno riconosciuti dal cursore, una volta posizionata la finestra in pianta)
La vostra finestra potrebbe avere una posizione diversa, rispetto al filo del muro. dipende dal settaggio corrente delle opzioni do posizionamento. Ènecessario sapere che con WALLHOLE la terza opzione, cioè quella che prevede le mazzette, non funziona.
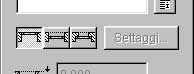
Registrate nuovamente l'oggetto e godetevi qualche vista, ma non vi allontanate ... vi avevo detto che il mio obiettivo era ambizioso ... quello che abbiamo fatto fin qui è stato troppo facile, quindi proviamo ad andare avanti di un ulteriore gradino. Allora andiamo nella finestra principale dell'oggetto e clicchiamo sul pulsante "Parametri", poi su "Nuovo". Nell'area a destra verrà creata una nuova riga, per il parametro appena creato. Nella riga ci sono tre campi editabili e alcuni pulsantini.
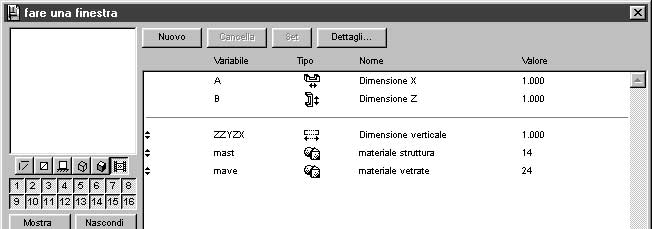
Andiamo nel primo campo, nella colonna "Variabile", dove il programma propone l'identificativo "C" e cambiamolo in qualcosa di meno generico, ad esempio "mast". Poi nel campo "Nome" digitiamo una descrizione, ad esempio "Materiale struttura". Tenendo cliccato sul pulsante della colonna "Tipo" si accede ad un menu di scelta, dal quale selezioniamo "Materiale". Ora il terzo campo, quello destinato al "Valore" ha la possibilità di essere impostato scegliendo il materiale dal tipico menu dei materiali, da cui scegliamo, per esempio, "Pino". Ripetiamo tutta l'operazione creando un'altra variabile con le seguenti caratteristiche:
Variabile: mave
Tipo: (materiale)
Nome: Materiale vetrate
Valore: 24 (vetro)
Con ciò ci siamo preparati due parametri da poter utilizzare nel testo GDL. Adesso rimettiamoci la mascherina e torniamo in sala operatoria. Dobbiamo eseguire un paio di semplici bypass. Una volta attivata la finestra Testo GDL 3D, individuiamo le tre diciture "Pino" e al loro posto mettiamo la nostra prima variabile. In questa fase è necessario prestare la massima attenzione all'uso delle virgolette: i nomi di materiale usati in modo esplicito (cioè col loro nome, come nel listato creato da ArchiCAD) devono essere racchiusi tra virgolette, mentre le variabili che li rappresentano (come quelle che stiamo inserendo noi) no.
Quindi la riga:
cPRISM_ "Pino", "Pino", "Pino",
dovrà diventare:
cPRISM_ mast, mast, mast,
Attenzione anche alle virgole, non dimenticate l'ultima! Facciamo lo stesso con l'altra variabile, mettendola, ovviamente, al posto di "Vetro". Salviamo per l'ultima volta e complimentiamoci con noi stessi.
Abbiamo realizzato effettivamente una finestra irregolare perfettamente funzionante e anche parzialmente parametrica!
Devo essere sincero fino in fondo, però. L'istruzione WALLHOLE ha un limite importante, anche se è facile aggirarlo: consente di realizzare solo aperture rappresentate da poligoni convessi. Se si ha necessità di realizzare una forma concava, ad esempio a stella, occorre eseguire qualche passo in più, ma è possibile fare anche questo senza conoscere il GDL.
Ma per non mettere troppa carne al fuoco, la procedura da seguire la vedremo nel prossimo tutorial (parte 2).