Scontornando - Oggetti sagomati con texture
- Dettagli
- Visite: 10596
In questo breve articolo vedremo come sia possibile realizzare un oggetto sagomato al quale applicare con precisione una determinata texture. Per intenderci, si tratta di elementi simili ai classici "Alberi Bruno" presenti da diverse versioni nella libreria italiana, ed analoghi a quelli ottenibili in modo semiautomatico anche con alcuni Add-on Cigraph, come ArchiPaint e ArchiFaçade.
I passi necessari per costruire tali oggetti sono pochi e piuttosto semplici.
La prima cosa da fare è importare l'immagine in Pianta utilizzando lo strumento Figura. Utilizzate i campi Dimensione Figura per assegnare all'elemento rappresentato le sue misure reali. Prendete nota del nome del file e delle dimensioni X e Y dell'immagine, perché questi elementi verranno utilizzati anche nella creazione dell'oggetto GDL. Posizionatela in Pianta, con l'angolo inferiore sinistro sull'origine.
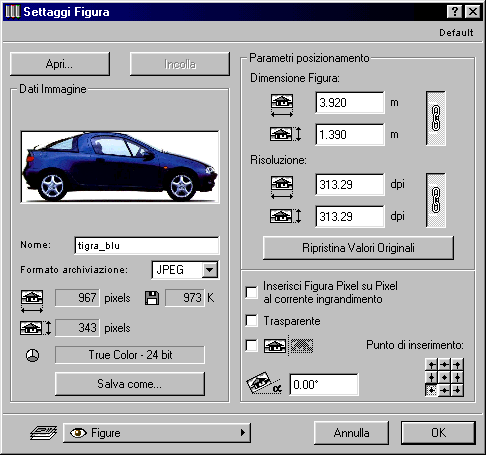
Con lo strumento Solaio ripassate i contorni del soggetto. È consigliabile, anche se non indispensabile, assegnare al solaio uno spessore minimo (non zero). Potete realizzare anche lati curvi, che comunque verranno automaticamente segmentati con una risoluzione standard (36).
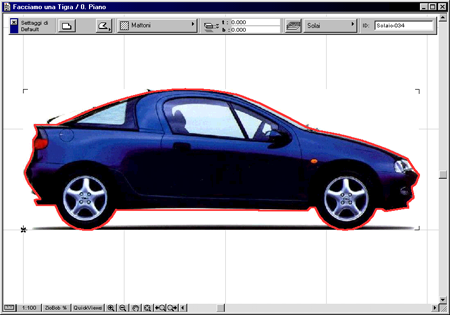
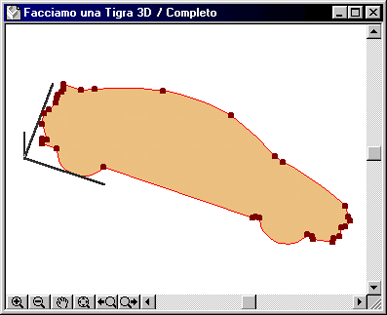
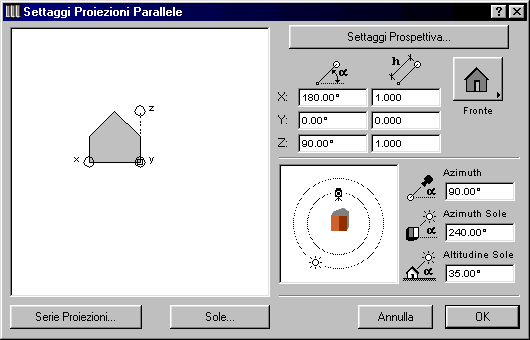
Con la finestra 3D in primo piano, scegliete il comando Registra come, dal menu Archivio, e registrate l'elemento in formato Oggetto ArchiCAD (*.gsm).
Nel dialogo successivo, accertatevi di selezionare l'opzione Testo GDL editabile

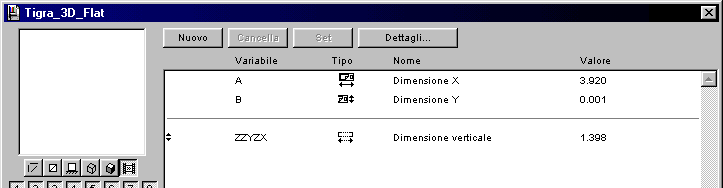
Nella finestra principale troverete i tre parametri A, B e ZZYZX, che riportano i valori dimensionali dell'elemento.
Passate al Testo GDL 3D ed inserite all'inizio dello script le due righe seguenti:
DEFINE TEXTURE "radar" "tigra_blu", a, zzyzx, 1, 0
DEFINE MATERIAL "radar" 22, 0.5, 0.5, 0.5, 0, 10, IND(TEXTURE, "radar")
Ovviamente al posto di "tigra_blu" dovrete usare il nome del documento con la vostra immagine (non occorre indicare l'estensione del file). Come per tutte le textures, è indispensabile che il file si trovi all'interno delle librerie caricate, altrimenti ArchiCAD non sarà in grado di utilizzarlo.
I parametri a e zzyzx, nella prima istruzione, possono essere utilizzati solo se l'ingombro del soggetto corrisponde alla dimensione dell'immagine. Se l'immagine è più lunga o più alta dell'oggetto scontornato, occorrerà usare le misure immesse nei campi Dimensione del dialogo Settaggi Figura


Se volete definire un colore diverso dal grigio, modificate i tre valori 0.5 dell'istruzione
DEFINE MATERIAL "radar" 22, 0.5, 0.5, 0.5, 0, 10, IND(TEXTURE, "radar")
Questi rappresentano le componenti cromatiche rgb (rosso, verde e blu) del materiale. Per fare un esempio, i valori 1, 0, 0, generano un materiale rosso (100% di rosso, 0% di verde, 0% di blu).
L'oggetto normalmente apparirà specchiato, o meglio "visto da dietro". È possibile evitarlo, inserendo un segno meno davanti al parametro A dell'istruzione "MULx" che trovate all'inizio dello script:
MULX -A/ 3.92
e cancellando l'istruzione "ADDx" che si trova poco oltre.
In alternativa potete iniziare direttamente con un'immagine specchiata, barrando l'apposita casella nel dialogo Settaggi Figura.
Per completare l'elemento potete tornare in Pianta, selezionare l'immagine e usare il comando Copia. Aprite poi la finestra Anteprima dell'Oggetto e incollate la figura.
Utilizzando questa tecnica potrete facilmente creare una serie di elementi di ambientazione, traendoli da fotografie dell'ambiente reale, per rendere più efficaci i vostri rendering: potrete inserire rapidamente gli alberi, gli edifici, i monumenti circostanti, e realizzare delle viste 3D sufficientemente credibili senza dover modellare più del necessario, o avventurarvi in complessi fotomontaggi.
Scorrete il testo fino in fondo e, prima dell'ultima istruzione BODY -1 inserite le seguenti 5 righe:
VERT 0, 0, 0
VERT 1, 0, 0
VERT 0, 1, 0
VERT 0, 0, 1
COOR 257, -1,-2,-3,-4
Ora non resta che trovare l'istruzione cPRISM_ e sostituire il materiale originale con "radar". La riga corrispondente dovrà cioè essere come la seguente:
cPRISM_ "radar", "radar", "radar",
A questo punto l'oggetto è terminato, ed è possibile registrarlo. Nelle viste 3D in modalità Ombreggia, con motore interno, si vedrà solo una sagoma di colore grigio, mentre con l'OpenGL e nel FotoRendering si otterrà la texture contenuta nell'immagine.
Rotazione di un oggetto 3d nello spazio
- Dettagli
- Visite: 23025
Uno dei tanti pregi di ArchiCAD è quello di poter assemblare, con i suoi strumenti base, degli oggetti del tutto nuovi ed unici da poter salvare ed utilizzare proprio come normalissimi oggetti gsm. Ma se volessimo ruotare il nostro nuovo oggetto secondo uno dei tre assi? O, magari, inclinarlo parzialmente? Basterà “sfiorare” il linguaggio gdl inserendo solo un paio di comandi. Supponiamo di dover realizzare un logo da inserire nell’insegna della ditta che ci ha commissionato il lavoro. Apriamo il file costituito da sole linee che rappresenta la forma e le parole del logo da realizzare.

Selezioniamo lo strumento “Solaio” e gli diamo lo spessore che vogliamo abbia il nostro logo-insegna
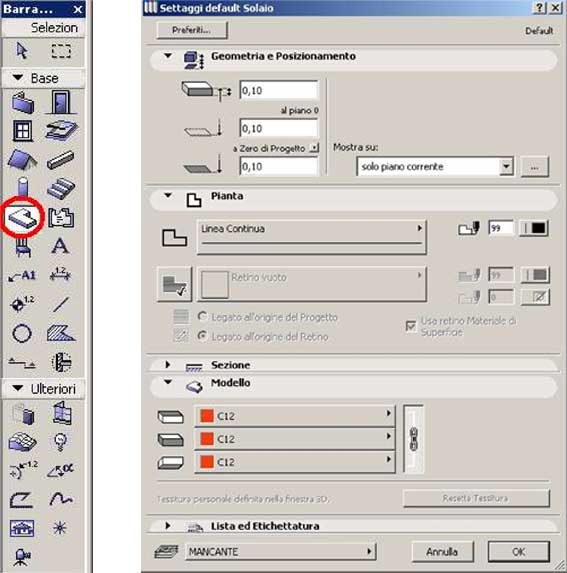
poi con “Spazio + click”, cliccando all’interno della figura, realizziamo il nostro oggetto

Usando lo strumento solaio otterremo un solaio ….ed il nostro oggetto è bello che sdraiato a terra.
Ma noi vogliamo ottenere un’insegna non un tappeto, quindi dobbiamo mettere in piedi il nostro logo. Andiamo nei “Settaggi proiezione 3D” dal menu “Modello” (basta anche “Crtl + 1”); scegliamo “Settaggi Proiezioni Parallele” e poi la vista frontale con “Azimuth” a 270°

….ottenendo, così, una vista parallela che ci farà vedere solo lo spessore del nostro oggetto.

Adesso andiamo direttamente sul menu “Archivio – Oggetti GDL – Salva Modello 3D come…” e lo salviamo come oggetto con “Testo GDL editabile”
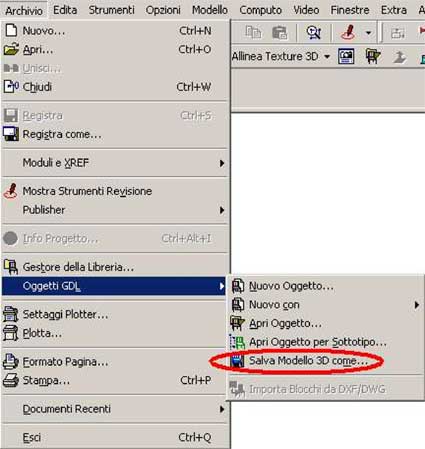

Andiamo sul menu “Archivio – Oggetti GDL – Apri oggetto…” ed apriamo l’oggetto appena salvato.
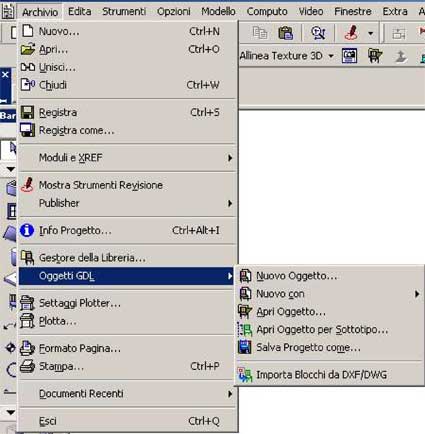
Ci apparirà così questa finestra:
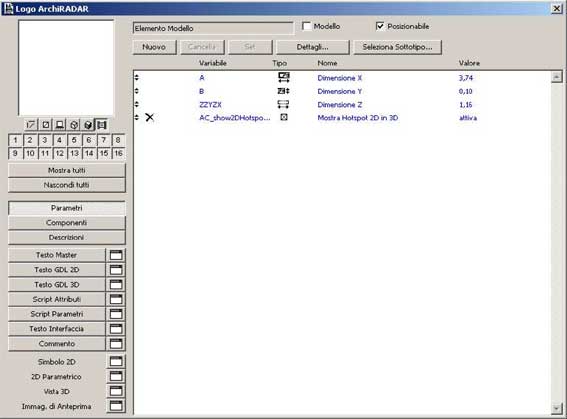
Clicchiamo per due volte sul tasto “Nuovo” facendo apparire due nuovi comandi.

Nella colonna “Tipo” di entrambi i comandi andiamo a scegliere l’icona “Angolo”.
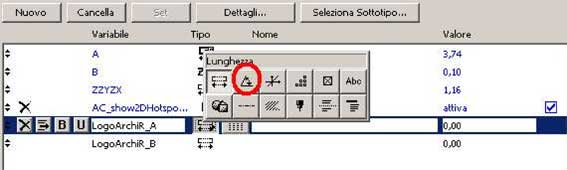
Nella colonna “Variabile” inseriamo nella prima riga “girax” e nella seconda “giraz” mentre nella colonna “Nome” il nome che vogliamo dare ai nostri comandi; logicamente sarebbe giusto scrivere “Rotazione X” e “Rotazione Z” ma si poò scrivere qualsiasi cosa.

Adesso clicchiamo sulla finestra bianca accanto il tasto“Testo GDL 3D” che ci farà apparire la finestra con le righe di comando.
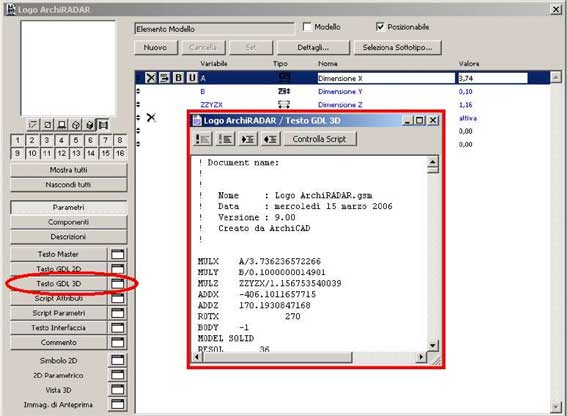
Inseriamo, all’inizio del testo, 2 nuove righe di comando: “ROTX girax” e “ROTZ giraz”
NB: E’ IMPORTANTE CHE RISPETTIATE LE MAIUSCOLE E GLI SPAZI VUOTI
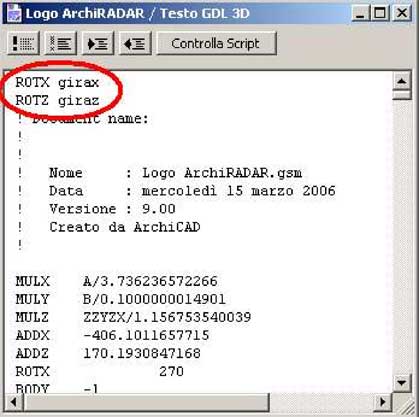
Chiudiamo la finestra e del “Testo GDL 3D” e clicchiamo sulla finestra bianca accanto il tasto “Testo GDL 2D” e scriviamo all’interno della finestra bianca il seguente comando: “PROJECT2 3,270,2”
Questo ci permetterà si allineare perfettamente gli Hotspots all’oggetto che abbiamo creato.
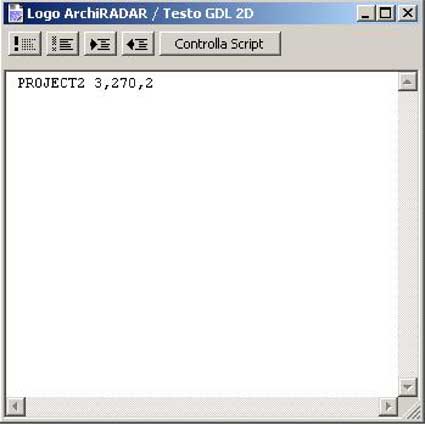
Adesso possiamo finalmente chiudere la nostra finestra salvando l’oggetto modificato.
Il nostro nuovo oggetto sarà immediatamente disponibile nelle librerie caricate di ArchiCAD e presenterà solo due comandi nella lista dei parametri: le due rotazioni che abbiamo inserito.
Adesso possiamo inserire i valori delle rotazioni che vogliamo rispetto ai nostri angoli di rotazione.
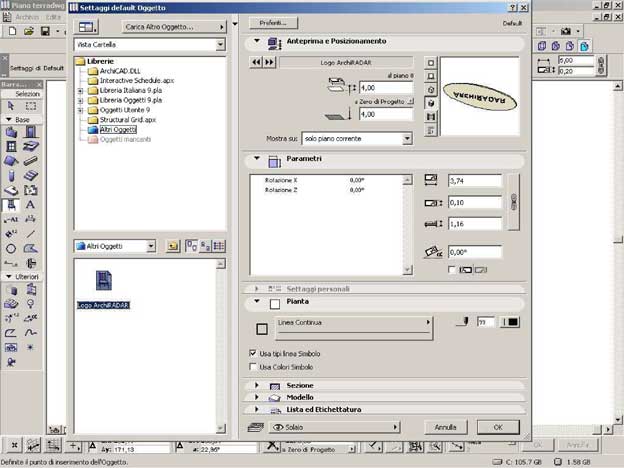
Buon lavoro e buon divertimento a tutti!
Questo muro farà strada ...
- Dettagli
- Visite: 26182
Sfruttare le caratteristiche di ArchiCAD 8 o 9 per realizzare un tracciato stradale che si sviluppa su un terreno. Ecco la premessa per questo piccolo esercizio, che si può riasssumere in pochi semplici passi.
1. Realizzato il terreno, utilizzando lo Strumento Mesh
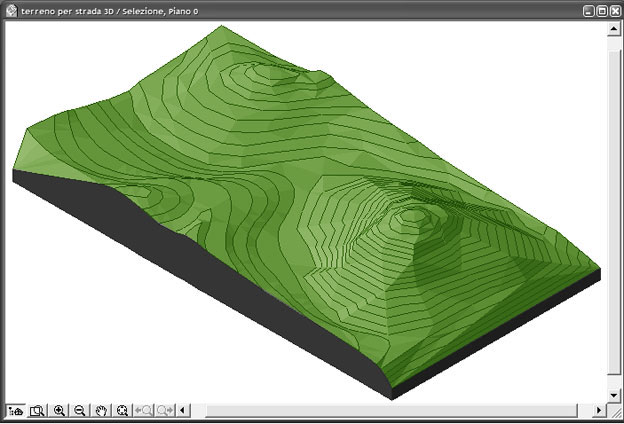
2. Tracciate l'asse stradale con le linee. Potrete usare lo strumento Polilinea, che permette di creare segmenti lineari e curvi senza cambiare strumento, oppure semplici linee da accorciare, anche tutte insieme, con il comando Arrotonda.
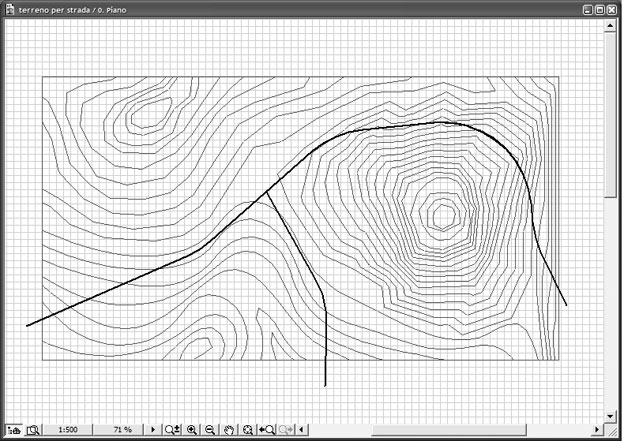
3. Impostate un muro di larghezza adeguata. Scegliete il metodo con linea di costruzione al centro. La base del muro deve trovarsi ad una quota inferiore rispetto al punto più basso del terreno, mentre la sua sommità deve essere a quota superiore rispetto al punto più alto del terreno.
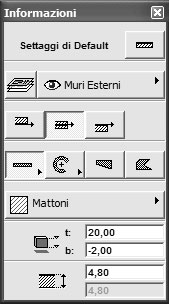
4. Usate la Bacchetta Magica per costruire il muro lungo l'intero tracciato stradale. Potrete poi selezionare tutti i muri e raggrupparli, così in seguito sarà più facile selezionarli tutti insieme.
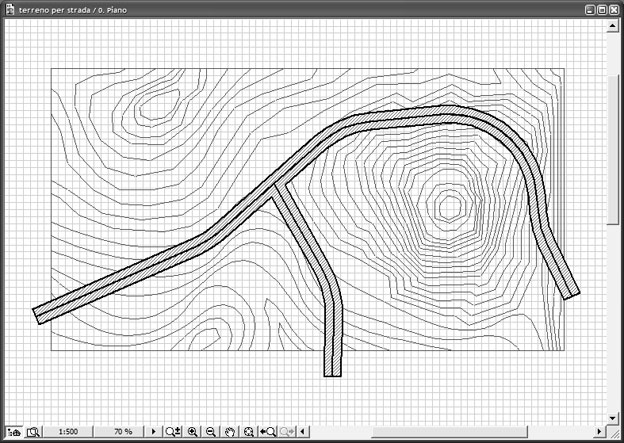
5. Per fare in modo che il tracciato stradale termini esattamente sul bordo del terreno, potete aggiungere un segmento di muro lungo il confine. Questo muro dovrà essere posto su un lucido che renderete poi invisibile. ArchiCAD 8 (e 9) mantiene la legatura anche con elementi non visibili, purchè il numero di priorità di intersezione dei relativi lucidi sia uguale.
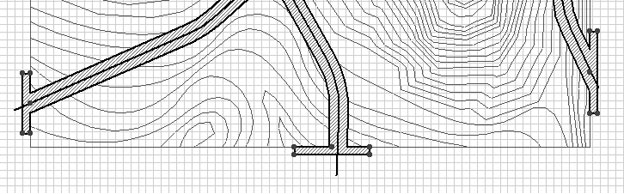
6.Selezionate il terreno e createne una copia, ad una quota leggermente superiore. Il sistema più semplice può essere l'utilizzo del comando Moltiplica, scegliendo l'opzione Eleva (ad esempio di 30 cm). Per distinguere le due Mesh, che planimetricamente coincidono, potete spostare un nodo della copia in un punto che non influisce sul tracciato stradale.
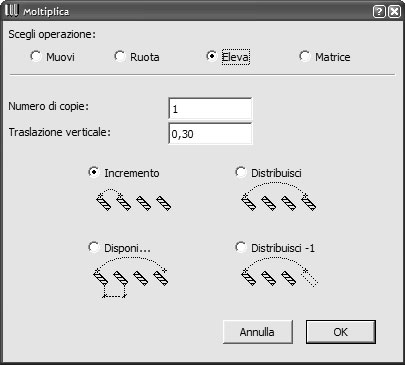
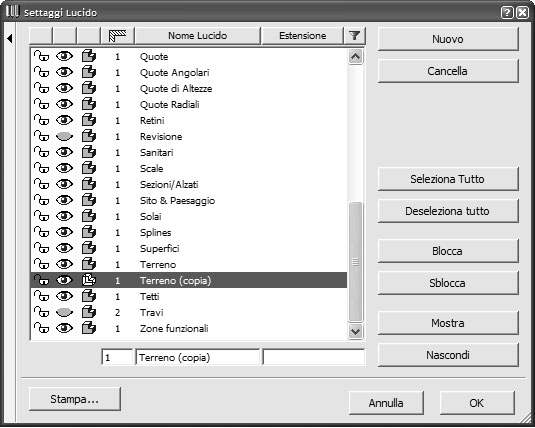

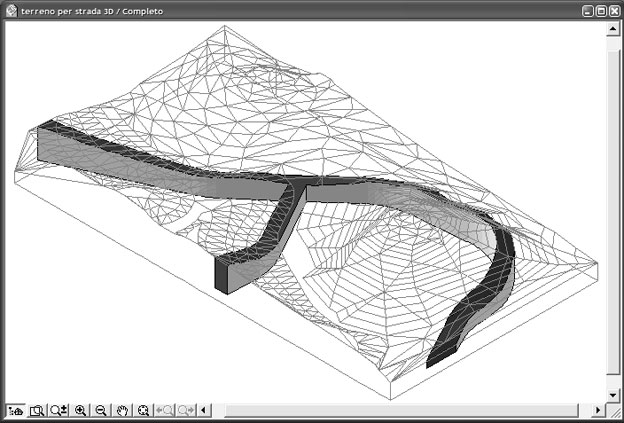
9.Ancora una Operazione con gli Elementi Solidi: impostate sempre i muri come Obiettivo e il terreno (questa volta l'originale e non la copia) come Operatore. L'operazione da eseguire è una sottrazione con estrusione inferiore. La parte inferiore dei muri verrà eliminata, con un andamento parallelo al corrispondente taglio superiore.

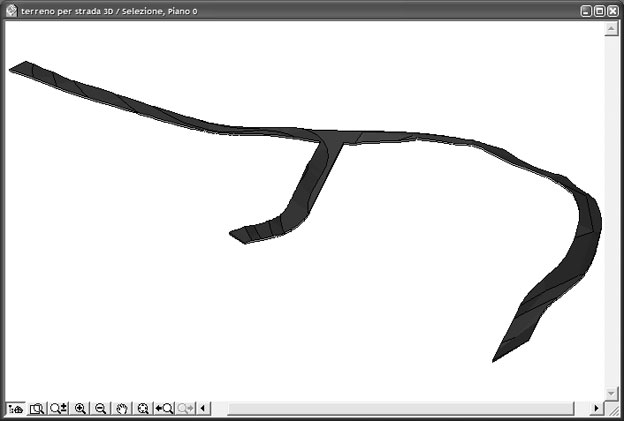
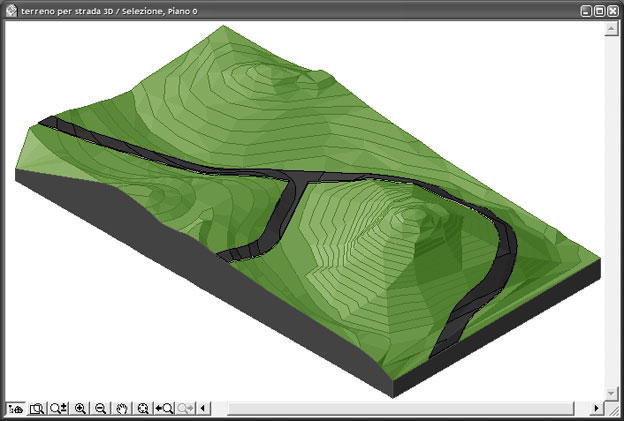
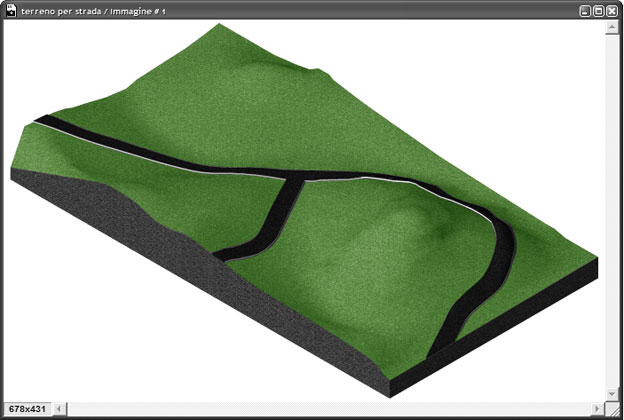
Resta da dire che, ovviamente, si tratta solo di elementi che aiutano a rappresentare il progetto, non si tratta di una vera strada. I nostri muri seguono semplicemente l'andamento del terreno, mentre una strada dovrebbe avere, come minimo, una sezione trasversale sempre orizzontale ... ma per gli usi normali, può essere sufficiente. Altrimenti sarà meglio procurarsi un idoneo Add-on, ad esempio ArchiTerra 2 (vedi sezione add-on di questo sito) Possiamo ancora dire che l'aspetto grafico del 2D può essere migliorato, realizzando un muro composto di tipo adeguato (Opzioni/Strutture composte). In questo modo si può avere la divisione in carreggiate ed eventualmente in corsie, marciapiedi, ecc. L'utilizzo del muro, per creare la strada, permette di ottenere in modo molto semplice un elemento di larghezza costante. La legatura automatica dei muri facilita inoltre la realizzazione di intersezioni stradali, mentre eventuali raccordi, piazzole, o altre situazioni speciali possono essere risolte con il Muro Poligonale. In quest'ultimo caso, però, non si potrà usare la struttura composta, e sarà necessario ritoccare l'aspetto grafico utilizzando linee e retini.
... E se volessimo avere una differenziazione delle corsie anche nel 3D?
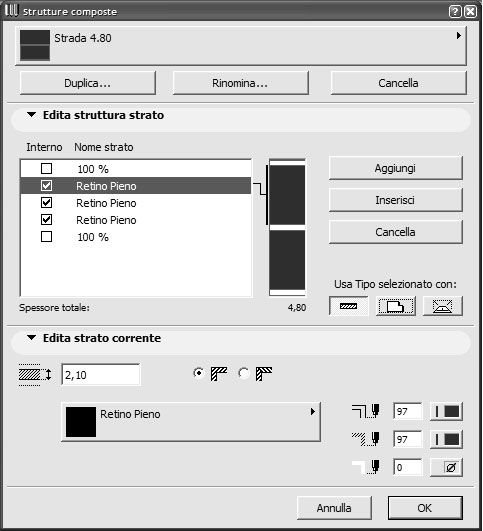
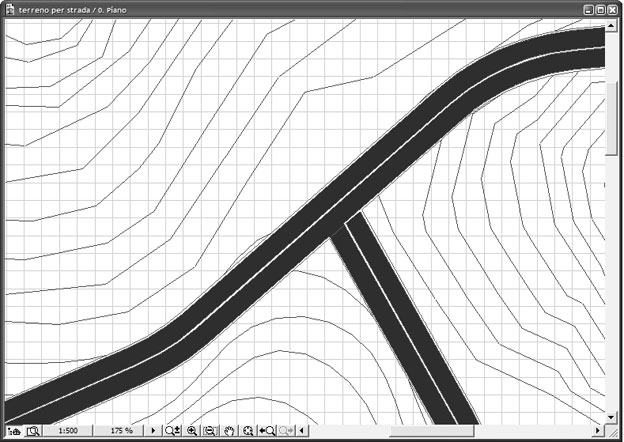
Ovviamente ci vuole un po' di lavoro in più, ma non c'è niente di difficile. Occorre ripartire dal 2D, dopo aver eseguito i passi da 1 a 7. Realizzate la strada con un muro composto, usando il numero di strati desiderato (es. 5: una linea bianca centrale, due corsie nere, due linee bianche laterali). Selezionate tutti i Muri e scegliete il comando Esplodi. In questo modo i muri vengono scomposti in linee e retini. Quindi, usando la Bacchetta Magica, utilizzate le nuove linee, generate dall'esplosione, per creare altrettanti muri (con linea di costruzione laterale, questa volta), ai quali assegnare i materiali idonei per ottenere le viste 3D a colori. Questi nuovi muri, ovviamente, dovranno essere tutti sottoposti alle operazioni booleane, come visto ai punti 8 e 9.

Oggetti 2d facili da fare e da modificare ... senza il GDL
- Dettagli
- Visite: 23813
Questo piccolissimo tutorial si prefigge di insegnare qualcosa di estremamente semplice: la realizzazione di oggetti bidimensionali. Almeno nella prima fase non li chiameremo oggetti GDL, in quanto cercheremo di fare a meno del linguaggio di programmazione, finché sarà possibile. Iniziamo quindi richiamando il comando Nuovo elemento di Libreria / Oggetto, dal menu Archivio.
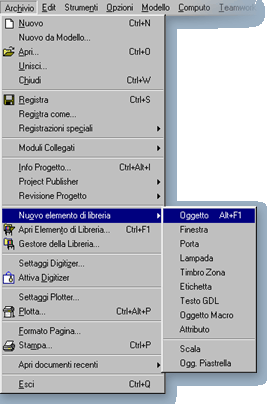
Si aprirà la finestra principale per la gestione degli oggetti. Intendo dire la gestione dal lato "programmatore", non dal lato "utente".
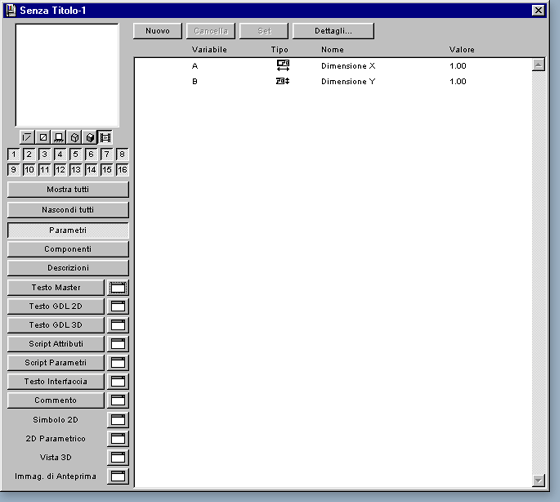
Per ora non preoccupiamoci troppo di capire le varie parti. notiamo solo che sul lato sinistro c'è una lunga serie di pulsanti, tra cui quello che serve a noi: Simbolo 2D. Cliccandolo si aprirà un'altra finestra, molto simile alla finestra di Pianta di ArchiCAD:
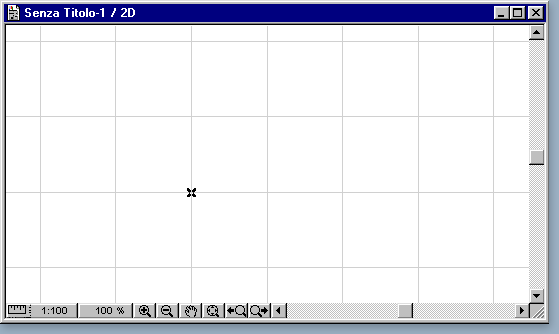
Ecco, qui è possibile disegnare con tutti gli strumenti bidimensionali (Linea, Arco/Cerchio, Spline, Retino, Hotspot, Figura, Testo) e utilizzare le tecniche e i comandi consueti, compreso il copia e incolla da altre finestre. Strumenti e comandi funzionano esattamente nel solito modo, l'unica differenza che noterete è che non ci sono i lucidi, o meglio non ci sono quelli normali. Per il simbolo degli oggetti sono comunque disponibili 16 lucidi appositi, che non hanno un nome, ma solo un numero, e che si chiamano "Frammenti". Funzionano anche questi in modo normale, e si possono scegliere dai soliti elenchi a comparsa, sia nelle finestre di settaggio degli strumenti che nella barra delle informazioni.
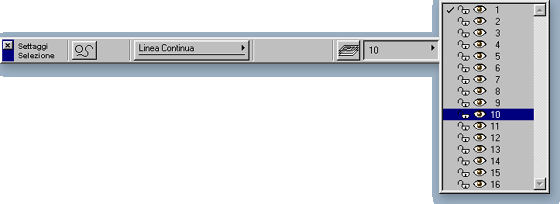
La visibilità dei singoli frammenti viene gestita per mezzo della serie di pulsanti posta sotto l'area di anteprima della finestra principale. Nell'esempio seguente sono attivi (e quindi i relativi frammenti sono visibili) i pulsanti di tutti i frammenti, tranne il 12 e il 16.

Per ora facciamo un semplice disegno, ad esempio una rosa dei venti, e registriamo l'oggetto con il normale comando Registra del menu Archivio. L'oggetto può essere registrato ovunque, ma la posizione migliore la cartella "00. Oggetti utente" all'interno della Libreria ArchiCAD.
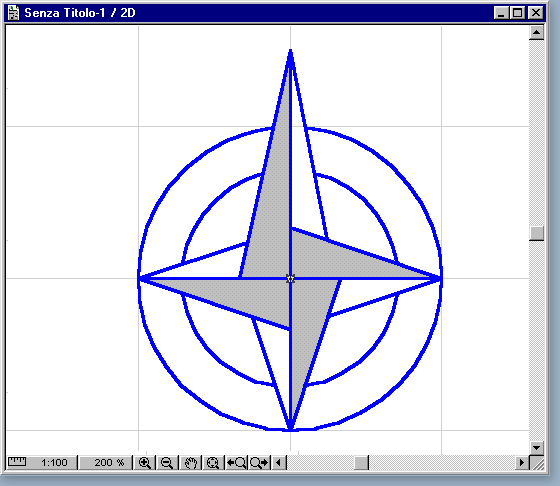
Cliccando sull'icona Oggetto della Palette Strumenti, troveremo il nostro elemento già "pronto" in attesa di essere usato.
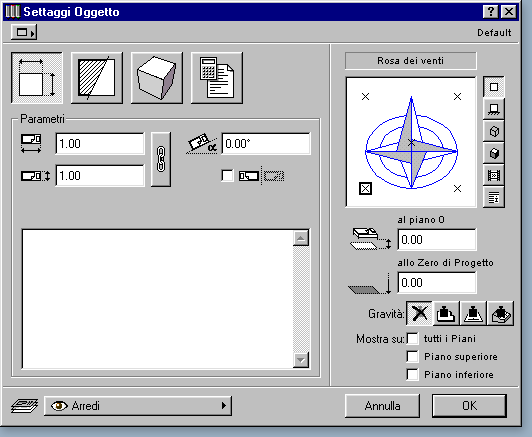
Non so voi, ma io noto subito due cose che non mi piacciono: * ci sono gli hotspot di ingombro, esterni all'oggetto; * l'elemento è stato portato alle dimensioni predefinite di 1m per 1m. In questo caso ha anche subìto una deformazione, perché il disegno originale non aveva dimensioni uguali per larghezza e lunghezza. Se avete chiuso l'oggetto, dopo averlo salvato (si "chiude" l'oggetto quando si chiude la sua finestra di editazione principale) apritelo nuovamente con il comando Apri Elemento di Libreria del menu Archivio. Se non l'avete chiuso attivatene la finestra principale (la troverete anche elencata nel menu Finestre di ArchiCAD). Torniamo quindi nella finestra Simbolo 2D dell'oggetto e aggiungiamo dei normali Hotspot. Ecco la prima cosa che questo tutorial può insegnare: gli hotspot messi nel disegno del simbolo diventano hotspot dell'oggetto, e quindi anche punti di posizionamento. Più importante ancora è rendersi conto che il PRIMO hotspot inserito sarà il punto di inserimento predefinito, quello ArchiCad segna con un quadratino nell'area di anteprima della finestra Settaggi Oggetto. Mettiamo quindi il primo hotspot in un punto idoneo, quello che risulta più comodo come punto di inserimento (in questo caso il centro della stella). Ora occupiamoci delle dimensioni. Possiamo procedere in due modi: - inserire i valori corretti nei campi relativi alle dimensioni dell'oggetto; - fare in modo che questi campi riportino in modo automatico l'ingombro del simbolo che abbiamo disegnato.
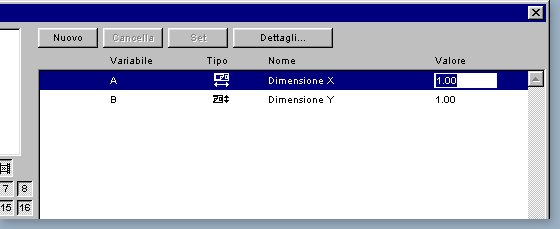
Per utilizzare il secondo metodo occorre cliccare sul pulsante Dettagli.
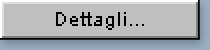
Questo farà comparire una finestra di dialogo in cui si trova l'opzione Dimensiona sul simbolo 2D. Se ne trova anche un'altra che permette, volendo, di riattivare gli hotspot di ingombro, che andranno a sommarsi a quelli messi manualmente.
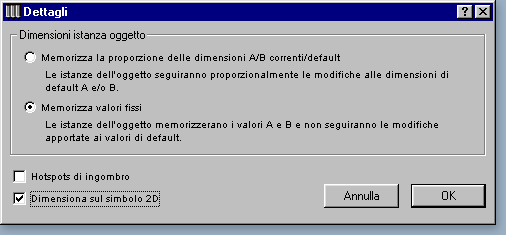
Se la finestra principale non mostra i campi Lunghezza e Larghezza, né il pulsante Dettagli, vuol dire che è attiva un'altra schermata. Per tornare a questa cliccate sul pulsante Parametri, sulla sinistra. Registrate nuovamente l'oggetto e provatelo... ora dovrebbe funzionare tutto perfettamente. Tenete presenti due cose: 1. L'ingombro calcolato per il simbolo tiene conto di tutti i Frammenti, anche quelli nascosti; 2. I Frammenti saranno sempre tutti visibili, utilizzando l'oggetto nelle finestre di Pianta e Sezione/Alzato. La condizione di visibilità on/off è relativa solo alla fase di editazione dell'oggetto. Se questo secondo punto vi crea dei disagi, e vorreste poter decidere in ogni momento quali parti del disegno rendere visibili e quali no, continuate a leggere, e vedrete che non è dificile. Prima di tutto verificate che il disegno fin qui eseguito sia tutto realizzato sul Frammento n.1 (dovrebbe essere quello predefinito per tutti gli strumenti). Ora aggiungiamo qualche elemento sul Frammento 2, ad esempio un retino pieno di sfondo nella fascia circolare.
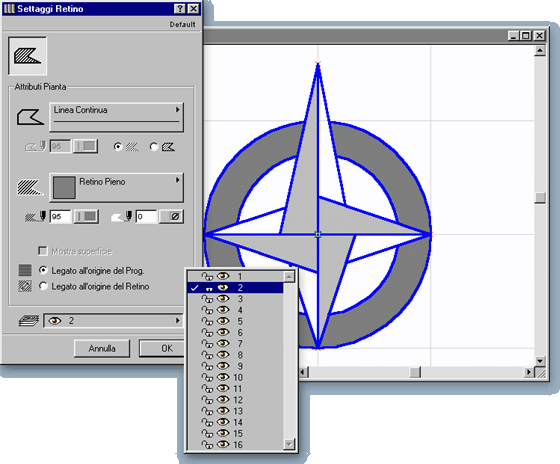
Il disegno è pronto, ora bisogna solo farlo funzionare. Per cominciare occorre preparare un parametro aggiuntivo, che possa dare all'utente la possibilità di scegliere. Ogni oggetto infatti "nasce" con due soli parametri, Dimensione X e Dimensione Y. Questi li fornisce gentilmente ArchiCAD... tutti gli altri deve aggiungerli, se necessario, chi crea l'oggetto. Comunque la cosa è semplicissima. Anche questa operazione, come molte altre, si risolve con un click. Basta farlo sul pulsante Nuovo e alle prime due righe, contraddistinte nella colonna Variabile dalle lettere A e B, ne verrà aggiunta una nuova, contrassegnata dalla lettera C.
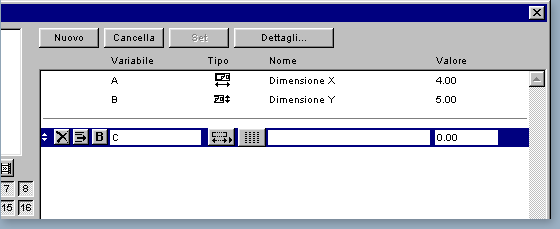
Questa riga verrà visualizzata anche nella finestra settaggi oggetto. Il testo descrittivo, che spiega all'utente il significato del parametro, deve essere digitato nella colonna Nome. Noi scriveremo "Retino di sfondo?". Il valore di questo parametro va ovviamente inserito nel campo Valore, ma questo campo è predisposto per l'inserimento di una misura... che fare? È sufficiente cambiare il Tipo parametro, agendo sul menu a comparsa, a destra della lettera C. Noi abbiamo bisogno di un valore tipo "ON/OFF", una casella di scelta, che in gergo si chiama "Valore Booleano".

Ora il parametro è pronto. Dobbiamo dare all'oggetto le istruzioni per utilizzarlo.

Si tratta di due sole istruzioni, e devono essere scritte nella finestra Testo GDL 2D. Ebbene sì... ho tradito la vostra fiducia. Avevo promesso un Oggetto senza GDL e invece eccolo qui. Ma in effetti l'oggetto l'abbiamo già fatto, è senza GDL e funziona perfettamente... ora vogliamo accrescerne le potenzialità, e per avere dei vantaggi dobbiamo pur concedere qualcosa... La finestra Testo GDL 2D (come altre) può essere aperta in due modalità:

si clicca sul pulsantino più piccolo, con l'icona, il testo occuperà una finestra mobile indipendente. In ogni caso, la prima riga di testo da introdurre è la seguente: FRAGMENT2 1, 0 che dice ad ArchiCAD che vogliamo visualizzare il Frammento n. 1. Perché dirglielo, dal momento che si vedeva già? Perché prima non c'era nessun testo GDL 2D, quindi ArchiCAD mostrava il disegno... ma solo perché non c'era niente di meglio da fare...! Se la finestra Testo GDL 2D contiene qualcosa questo avrà la prevalenza sul il disegno presente nella finestra Simbolo 2D, anche se si tratta di un errore, non di un testo GDL! E questa è la seconda: IF c = 1 THEN FRAGMENT2 2, 0 che dice: Se il parametro "C" è attivo, allora mostra anche il Frammento n.2. E visto che, come si dice, l'appetito vien mangiando¦ che ne dite di inserire una terza riga? Io vorrei anche scegliere in fase di utilizzo il colore di questo retino. Bisogna ovviamente aggiungere un altro parametro (sarà il parametro D) ed il suo Tipo deve essere Penna.
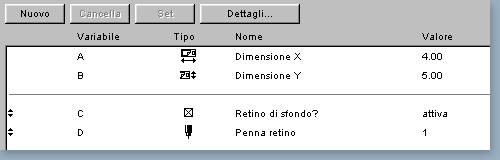
La riga di GDL, da inserire tra le due precedenti, è questa PEN d ma occorre anche modificare l'ultima istruzione, scrivendo 1 al posto dello zero finale. Questo è un codice, che stabilisce se il Frammento deve essere mostrato con le proprie penne originali (0) oppure utilizzando la penna corrente (1).
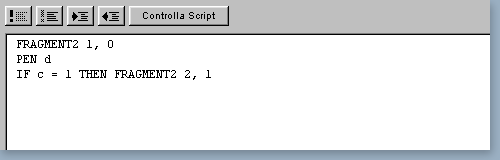
Non resta che salvare per l'ultima volta l'oggetto e provare ad utilizzarlo... e cominciare a produrre nuovi oggetti...
