Il programma "Ivy Generator" consente di realizzare modelli tridimensionali di piante rampicanti da inserire in un determinato contesto. Il programma è gratuito e liberamente scaricabile da questo indirizzo).
Per editare queste piante occorre innanzitutto esportare in formato OBJ la parte di modello dove abbiamo intenzione di inserire la pianta. Non conviene importare in Ivy Generator tutto il modello, in quanto il programma lavora più velocemente con modelli composti da un basso numero di poligoni.
Modalità di esportazione
Dopo aver creato con ArchiCAD il modello 3D, occorre richiamare una vista prospettica visualizzando solo la zona del modello dove vogliamo inserire il rampicante. Il formato di eportazione da scegliere sarà, come già anticipato, l' OBJ.
Affinchè IVY Generator lo visualizzi correttamente andrà triangolato. Questa operazione può essere effettuata utilizzando programmi esterni quali Cinema 4D (programma commerciale) o Blender (programma liberamente scaricabile da internet cliccando su questo indirizzo). Una volta importato il modello basta salvarlo con i parametri di esportazione impostati come in figura:
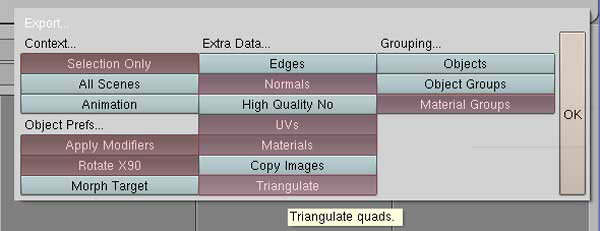
Apertura di un documento
Una volta avviato il programma, cliccare sul pulsante Import obj+mtl (lettera A nell'immagine seguente); il modello verrà caricato e visualizzato all'interno della finestra principale in modalità Vista Prospettica.
Con l'ausilio della tastiera e del mouse si può modificare il punto di vista:
• Rotazione (tasto sinistro del mouse)
• Trascinare (tasto sinistro del mouse + Ctrl)
• Zoom (tasto destro mouse)
• Orbita (tasto sinistro del mouse + Shift)
I comandi
Vediamo adesso come tutti i comandi influiscano sull'editazione dell'oggetto che stiamo realizzando:
Si può da subito notare che le opzioni su cui intervenire sono divise in due gruppi di comandi:
1- il primo gruppo riguarda la geometria e la dimensione delle ramificazioni (da 1 a 9 in figura sottostante)
2- il secondo la dimensione del diametro delle ramificazioni, il numero e la dimensione delle foglie (da 10 a 12 in figura sottostante)
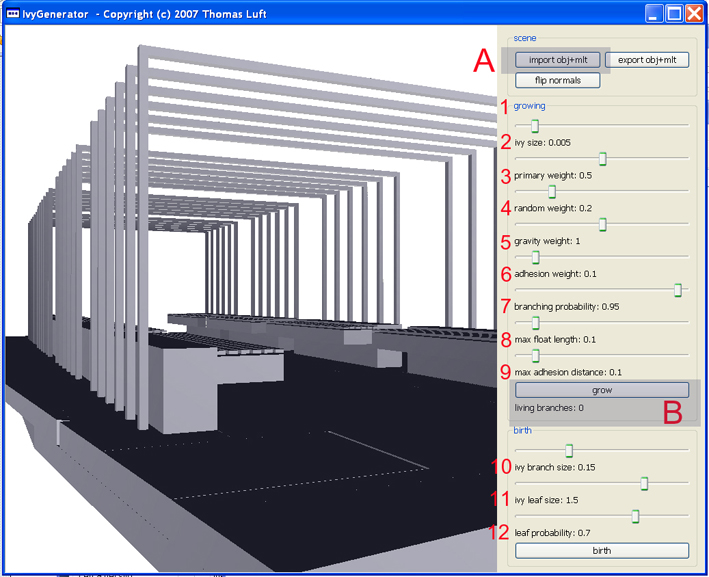
PRIMO GRUPPO DI COMANDI
- 1 GROWING Lo spostamento del cursore verso destra fa in modo che la pianta cresca più velocemente
- 2 IVY SIZE Determina la dimensione, in termini di superficie, che la ramificazione della pianta andrà a coprire
- 3 PRIMARY WEIGHT Si interviene sulla dimensione della struttura principale dell'essenza
- 4 RANDOM WEIGHT Determina il fattore casualità nella crescita delle ramificazioni
- 5 GRAVITY WEIGHT Si determina l'incidenza dell'attrazione verso il basso delle fronde
- 6 ADHESION WEIGHT Si agisce sulla capacità delle piante di rimanere aderenti al supporto (ovvero all'oggetto 3d importato). Con valore "0" la pianta si stacca dal supporto, con valore "1" la pianta rimane aderente al supporto
- BRANCHING PROBABILITY Si agisce sulla capacità della struttura principale della pianta di dividersi in ramificazioni secondarie:valore "0" molti rami partono dal punto di origine, con valore "1" un solo ramo parte dall'origine
- 8 MAX FLOAT LENGHT Si varia la lunghezza delle ramificazioni della pianta.
- 9 MAX ADHESION DISTANCE Si decide sino a che distanza la nostra pianta riesca ad aderire al supporto.
SECONDO GRUPPO DI COMANDI
- 10 IVY BRANCH SIZE Regola il diametro delle ramificazioni della pianta
- 11 IVY LEAF SIZE Regola la dimenzione delle foglie
- LEAF PROBABILITY Interviene sulla quantità di foglie sui rami
Realizzazione della pianta
Come nella realtà, per editare il nostro rampicante, dobbiamo innanzitutto "seminarlo" nel punto del modello dove vogliamo che cresca: per fare questo è sufficiente effettuare con il mouse un doppio click sul punto del modello dove volete che la pianta cresca. Così facendo apparirà sul modello un quadratino verde. Adesso non rimane che cliccare sul pulsanteGROW (lettera B nell'immagine precedente).
Se non vedete la pianta crescere, cliccate ancora sul pulsante GROW. Per interrompere lo sviluppo della pianta premete il pulsante FLIP NORMAL e ripetete l'operazione.
Se non gradite come la pianta si sta sviluppando non dovete far altro che cliccare ancora sul pulsante GROW e, per interrompere la crescita, fate di nuovo un doppio click nel modello per ricominciarne lo sviluppo.
C'è da dire che non ci sono metodi per arrivare a un risultato ottimale, come del resto avviene nella realtà: si devono variare un po' alla volta i vari parametri e andare per tentativi, avvicinandosi pian piano al risultato desiderato.
Un consiglio utile è sicuramente quello di apportare modificazioni sempre piccolissime ai settaggi e agire su un settaggio per volta in modo da capire come il programma reagisce al variare delle impostazioni.
Realizzazione del fogliame
Una volta che la ramificazione dell'edera ha raggiunto la forma e la dimensione desiderata, non ci resta che settare i parametri relativi alle foglie e cliccare sul pulsante BIRTH (lettera C nell'immagine sottostante).
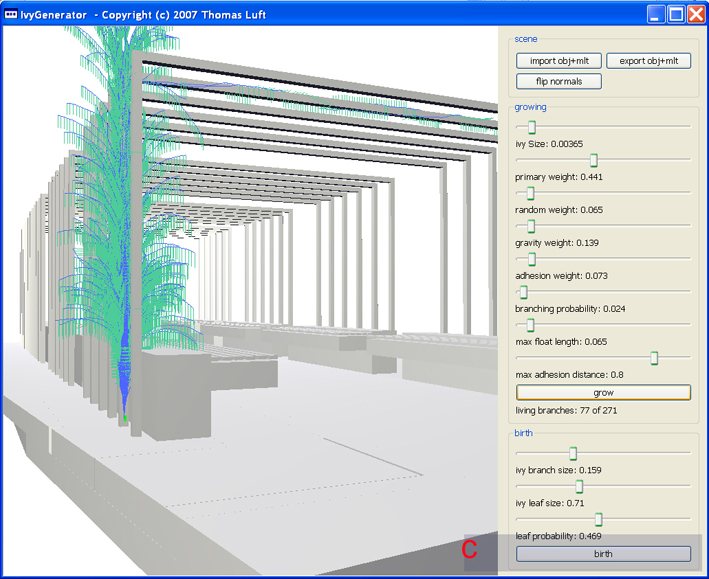
Esportazione del modello
Trovata la forma e la quantità di foglie desiderate, non rimane altro da fare che esportare il rampicante ottenuto cliccando sul pulsante Esport obj+mlt (lettera D nell'immagine sottostante).
Si aprirà la solita finestra dove scegliere il nome con cui salvare il rampicante e la posizione di registrazione sul computer.
Una volta esportato il modello si potrà ricominciare nuovamente con l'editazione di nuovi rampicanti. Se volete coprire con rampicanti aree più ampie non conviene farlo con un unico rampicante ma avvalersi di oggetti più piccoli che coprano porzioni ridotte di superficie; questo per una gestione più agile del modello e per ottenere una varietà più ampia di movimento del rampicante.
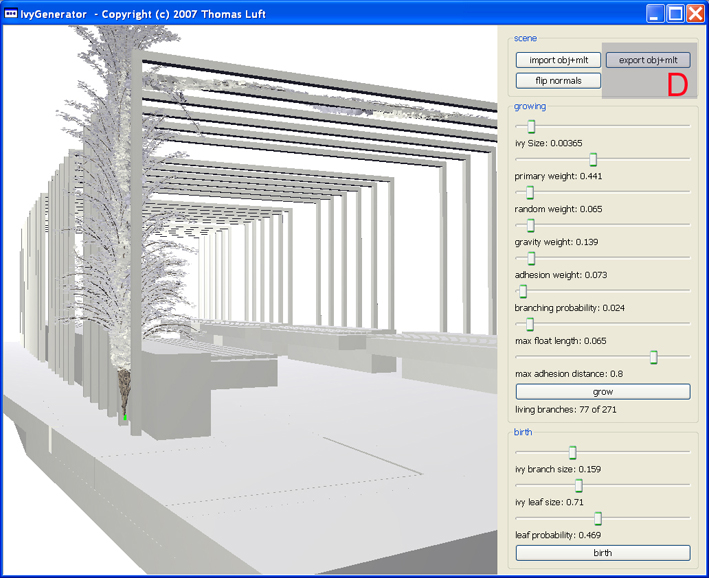
Importazione in Artlantis dell'abusto da inserire nella scena 3D
Dalla versione 1.2.6 di Artlantis R e Studio è possibile importare direttamente gli oggetti in formato OBJ dal comando "Apri". Una volta aperto l'oggetto la lista materiale a destra ci mostra le parti del modello che sono:
leaf_Adult
leaf_Young
branch
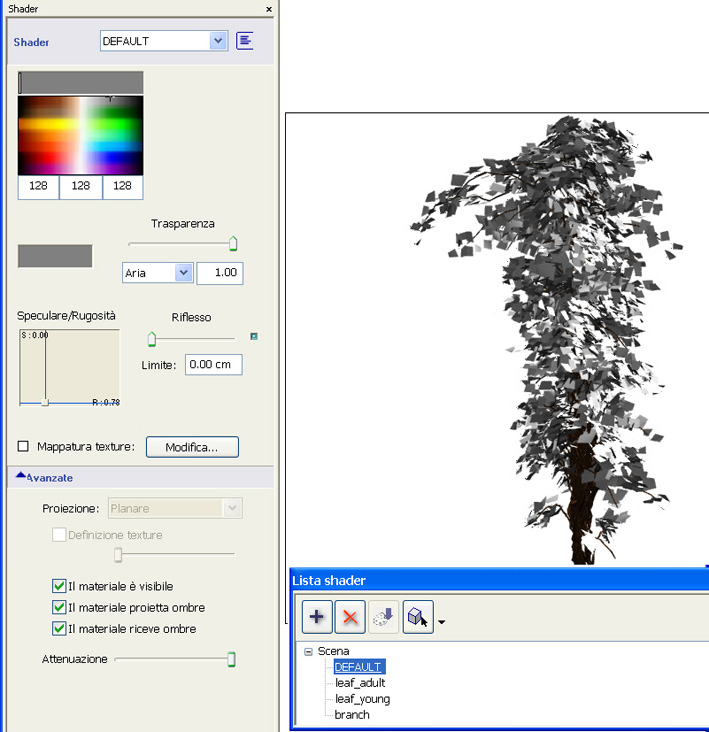
Nella cartella "Texture", all'interno della cartella del programma Ivy Generator troverete le tre texture da utilizzare.
Non ci rimane che andare a selezionare il materiale Leaf_Adult e cliccare sul pulsante Modifica. Nella nuova finestra che si apre cliccate sul pulsante Aggiungi e selezionate la texture EFEU1 impostando i parametri come mostrato nella figura sottostante:
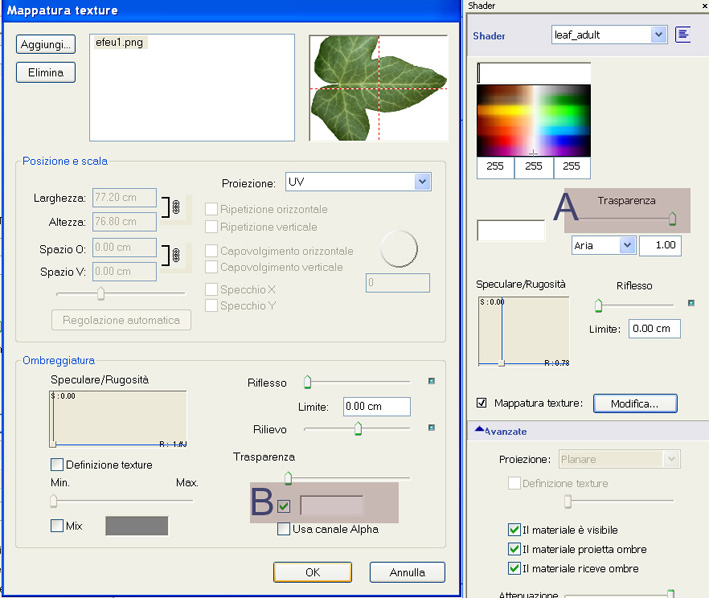
La medesima procedura è da fare poi per tutti gli altri materiali.
Una volta assegnati tutti i materiali basterà agire sul comando Esporta come oggetto dal menu Documento di Artlantis.
Per ultimo, inserite l'oggetto nel Catalogo di Artlantis per poterlo così inserire all'interno della scena 3D da voi preparata in ArchiCAD.

