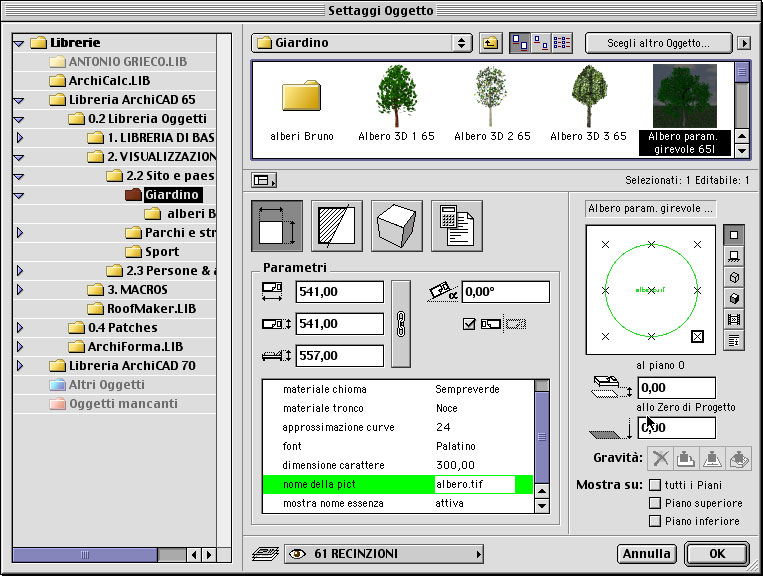Questa vuole essere una mia piccola e semplice guida per illustrare come creare ed importare correttamente immagini scontornate in ArchiCAD. Il tutorial fa riferimento al celebre programma di fotoritocco Adobe Photoshop e all'utilizzo dell'albero girevole in ArchiCAD.
STEP 1: aprite in Photoshop l'immagine d'interesse
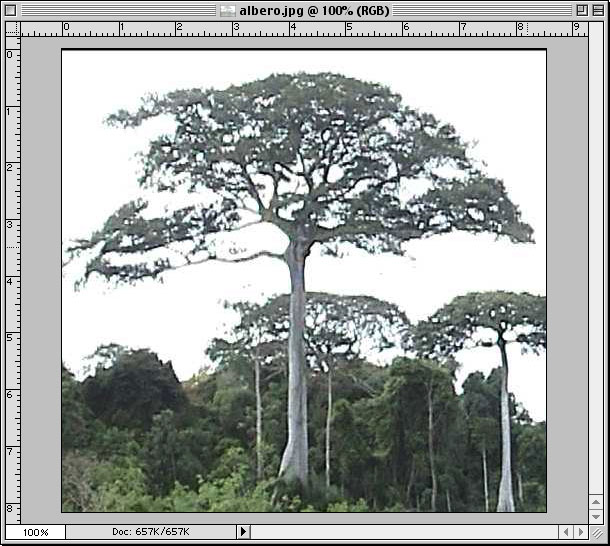
STEP 2: selezionate con lo strumento bacchetta magica e lo strumento selezione la parti della immagine che non interessano e cancellatele con un semplice back space o canc:
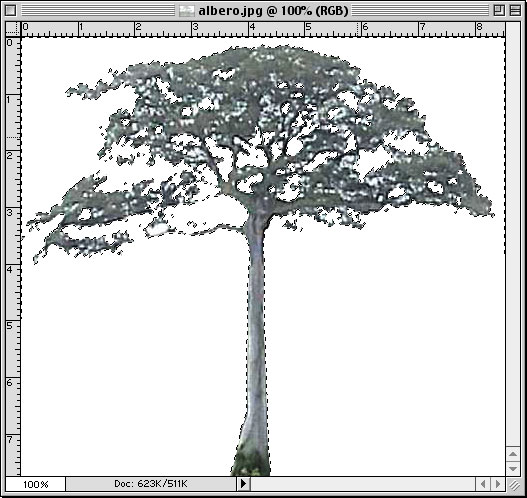
STEP 3: dal menu selezione selezionate il comando inversa in modo da ottenere come selezione l'albero di interesse:

STEP 4: nella palette canali selezionate l'icona salva selezione come canale:
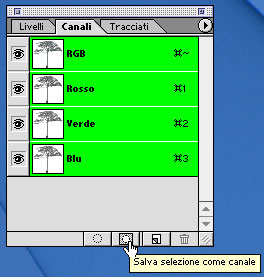
STEP 5: verificate attraverso l'icona del canale alfa di aver aggiunto la selezione corretta:

STEP 6: potete ora salvare il lavoro in formato Tiff abilitando il canale alfa:


STEP 7: come ordine byte selezionate PC IBM in quanto il Mac legge entrambi gli ordini ma il contrario non sempre avviene in modo corretto:

STEP 8: mettete all'interno della libreria attiva l'immagine a copiate oppure annotate il nome del file - vi servirà più avanti-

Per verificare la bontà del lavoro fin qui eseguito si è scelto di usare l'oggetto "albero girevole" - ovviamente la procedura di cui sopra vale per tutti i casi si necessiti di un'immagine scontornata
STEP 9: posizionate in pianta l'oggetto albero girevole e settate correttamente il nome dell'immagine che avete precaricato nella libreria attiva; in questo caso: nome della pict: albero.tif