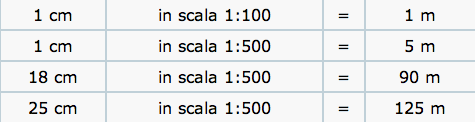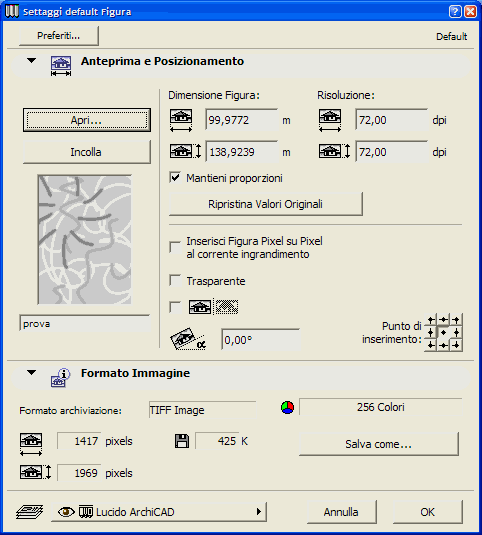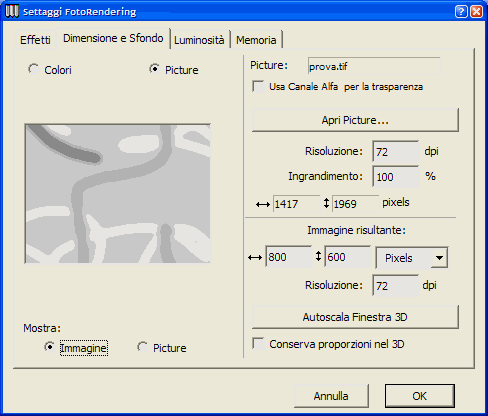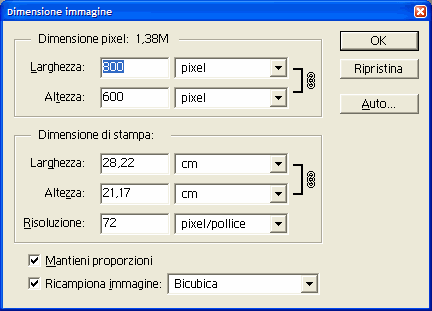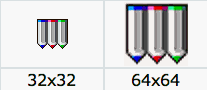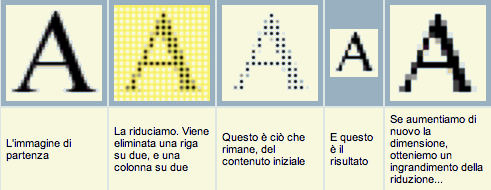Quando si parla di immagini bitmap, si sente spesso parlare di DPI (Dot Per Inch, cioè punti per pollice). Questa è un'unità di misura che stabilisce, in un certo senso, la "densità" delle informazioni. Come è noto le immagini vettoriali sono descritte da coordinate e da funzioni matematiche, e la loro precisione è indipendente dalla rappresentazione. Dipende solo dalle informazioni iniziali, che in seguito possono essere riprodotte a qualsiasi scala. Al contrario, un'immagine bitmap (o immagine raster), è formata da un mosaico di punti. Una tipica icona presente sul desktop, per esempio, è un piccolo mosaico formato da 32x32 tessere colorate. Contiene 1024 piccoli punti, che sul monitor vengono chiamati pixel da picture element). Quanto è "grande" un'icona? Può sembrare strano, ma a questa domanda non è possibile dare una risposta precisa. Sappiamo quante sono le tessere che formano questo mosaico, ma non conosciamo la dimensione delle singole tessere, e di conseguenza quella dell'intero disegno. Potremmo misurare l'icona sullo schermo, ma sarebbe una misura legata al mezzo usato per la rappresentazione. Infatti basta cambiare la risoluzione del monitor, per esempio passare da 1024x768 a 800x600 e la nostra icona apparirebbe più grande. La dimensione di un'icona del desktop, in effetti, ci interessa poco, ma il problema si presenta in modo pratico quando vogliamo stampare un'immagine. Tipicamente una scansione, ad esempio di una planimetria. Serve un modo per stabilire una correlazione tra numero di punti (tessere) e dimensione "fisica" (centimetri o pollici). Questo metodo esiste, e si tratta appunto dei punti per pollice. È, in un certo senso, un attributo virtuale, in quanto stabilisce quante di queste tessere devono entrare in un pollice (2,54 cm circa) per mantenere la rappresentazione alla dimensione voluta. È un po' come stabilire la scala di un disegno. Se abbiamo un'immagine larga 500 punti, per esempio, a 100 punti per pollice, la sua larghezza "effettiva" è di 5 pollici (12,7 cm ca.). Alcuni formati di immagine (es. TIFF) incorporano questa informazione, che è in qualche modo indipendente e virtuale. La stessa immagine, con lo stesso numero di tessere, può essere stampata comunque a dimensioni diverse. I DPI stabiliscono solo la densità originaria, o desiderata, dei punti. Una scansione di qualità medio-buona, di solito, ha una risoluzione di fra i 200 e i 300 punti per pollice. In un'immagine a 200 DPI, quanti punti ci sono in un centimetro? Circa 78,74 (200:2,54). Con queste informazioni possiamo facilmente calcolare le dimensioni delle immagini a varie risoluzioni, o stabilire il numero di punti di un'immagine per ottenere una determinata qualità. Qualche esempio: Una foto di 800x600 pixel, stampata a 200 DPI, sarà...

La stessa, stampata ad una larghezza di 25 cm risulterà:
Voglio creare un'immagine pari ad un formato A4 pieno, con risoluzione di 300 DPI.
Dovrò quindi creare un'immagine di 2480 punti per 3508. Abbiamo una planimetria in scala 1:500. Se facciamo una scansione a 200 DPI, acquisendo un'area di 18 cm per 25 cm, otterremo un file composto da 1417 punti per 1969. Nella realtà, a quanto corrisponde l'area?
Quindi sono 90 metri per 125. In ArchiCAD, lavorando su un file, diciamo in scala 1:200, come facciamo ad importare questa figura alla giusta scala? Aprendo lo strumento Figura, si possono vedere i campi Dimensione e Risoluzione. In questo caso basterà inserire le dimensioni (90 e 125). La risoluzione ricalcolata da ArchiCAD sarà circa 80 DPI (la scala attuale è 2 volte è mezzo più grande di quella della planimetria scansionata, la risoluzione dovrà essere ridotta nella stessa proporzione, per mantenere le dimensioni originali).
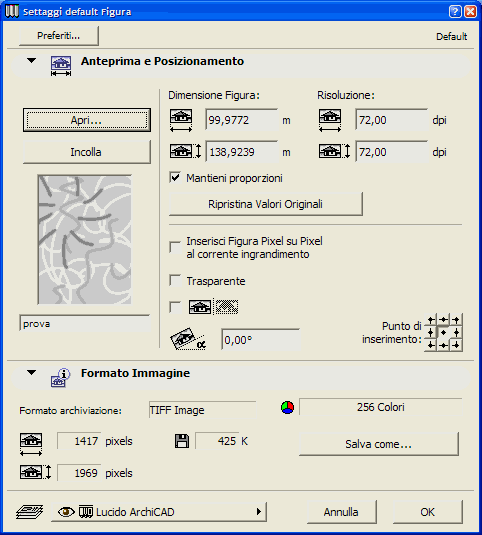
Un metodo ancora più semplice consiste nel portare temporaneamente il disegno alla stessa scala della planimetria originale, per il solo inserimento dell'immagine. In questo caso, conoscendo la risoluzione, non serve nessun calcolo. Inserendo nel campo Risoluzione il valore corretto (200) al posto di quello proposto di default (72), si vedrà che ArchiCAD calcola le giuste misure reali dell'area (dimensioni reali). Dopo aver posizionato l'immagine in Pianta, si può ripristinare la scala precedente. Un altro utilizzo, in ArchiCAD, delle immagini bitmap e della loro risoluzione, lo incontriamo quando realizziamo un rendering. Nella finestra Modello/Settaggi FotoRendering abbiamo due campi. Il primo è relativo alla figura che è possibile utilizzare come sfondo (deve essere attiva la scelta Picture. Il secondo riguarda l'immagine risultante.
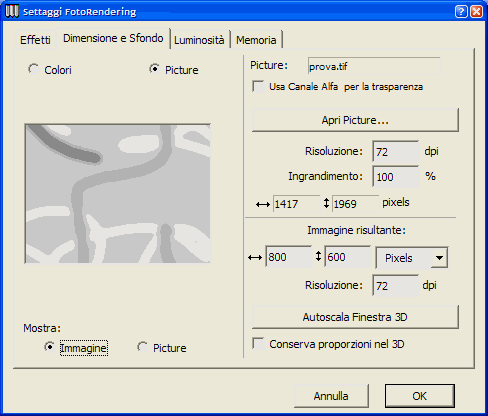
Cambiando la risoluzione, cambieranno le dimensioni "virtuali" della figura che si otterrà. Si vedranno cambiare i valori se, con il menu a comparsa, si osservano le dimensioni in pollici o in centimetri. Il numero di punti non cambia, ed è questa la dimensione "fisica" del file generato. Tenete presente che ArchiCAD usa il valore della risoluzione solo per calcolare il numero di punti del file, ma questa informazione non viene incorporata nel documento che si registrerà, che avrà sempre 72 punti per pollice. Se si desidera modificare la risoluzione dell'immagine, il sistema "migliore" sarebbe utilizzare un programma di fotoritocco, come Adobe Photoshop.
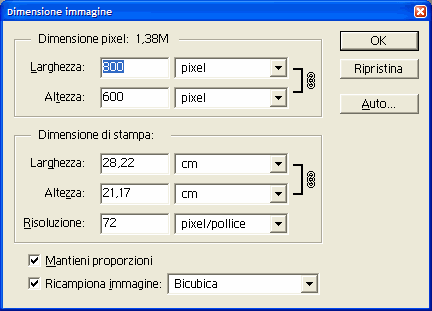
Aprendo il file e accedendo alle caratteristiche (in Photoshop: Immagine/Dimensione immagine) si può modificare il valore della risoluzione. Per cambiare la SOLA risoluzione, senza modificare il numero di punti, deve essere disattivata la casella Ricampiona immagine. In questo modo stabiliremo solo la nuova "densità" dei punti e otterremo un aggiornamento delle misure incentimetri (dimensione di stampa). Se la casella è attiva, invece, il programma terrà fisse le dimensioni e cambierà il numero di punti dell'immagine. Questo influisce sulla qualità, sull'effettivo contenuto del file. Se si riduce il numero di punti, si perderanno delle informazioni. Se si aumenta il numero di punti l'immagine dovrà diventare più grande. Il programma aggiungerà nuovi punti a cui assegnerà un colore, basandosi su quelli circostanti. Per quanto questa funzione utilizzi algoritmi sofisticati, non si potranno avere comunque più informazioni rispetto a quelle originarie.
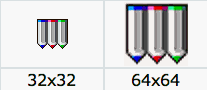
Per spiegarsi meglio: Se abbiamo un'immagine di 800x600 punti e la riduciamo a 400x300, avremo eliminato i tre quarti delle informazioni. Portando questa nuova immagine alle dimensioni di quella di partenza, il software aggiungerà il 300% di informazioni, basandosi sui (400x300) 120.000 punti attuali, creandone altri 360.000 nuovi di zecca. In genere, l'effetto che si ottiene è quello di una sfocatura più o meno pronunciata (ovviamente dipende anche dal contenuto dell'immagine). Anche il processo inverso porta ad un degrado del contenuto. Ridurre un'immagine dopo averla ingrandita produce un risultato meno sgradevole, ma ovviamente non si tornerà mai alla qualità originaria perché, quasi certamente, non verranno eliminati tutti e solo i punti aggiunti. Soprattutto perché la maggior parte dei programmi non si limita ad "aggiungere" e "togliere" punti, ma modifica leggermente anche tutti gli altri, per migliorare l'effetto finale.
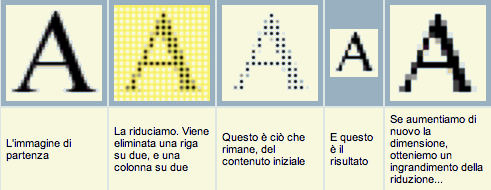
Photoshop, o un programma analogo, può essere utilizzato anche "a priori" per stabilire le dimensioni o la risoluzione di un'immagine. Tutti i calcoli visti in precedenza, con le varie moltiplicazioni e divisioni, possono essere evitati creando semplicemente un nuovo file vuoto. Assegnando al documento i valori noti (dimensioni o risoluzione) si potranno leggere direttamente quelli cercati.