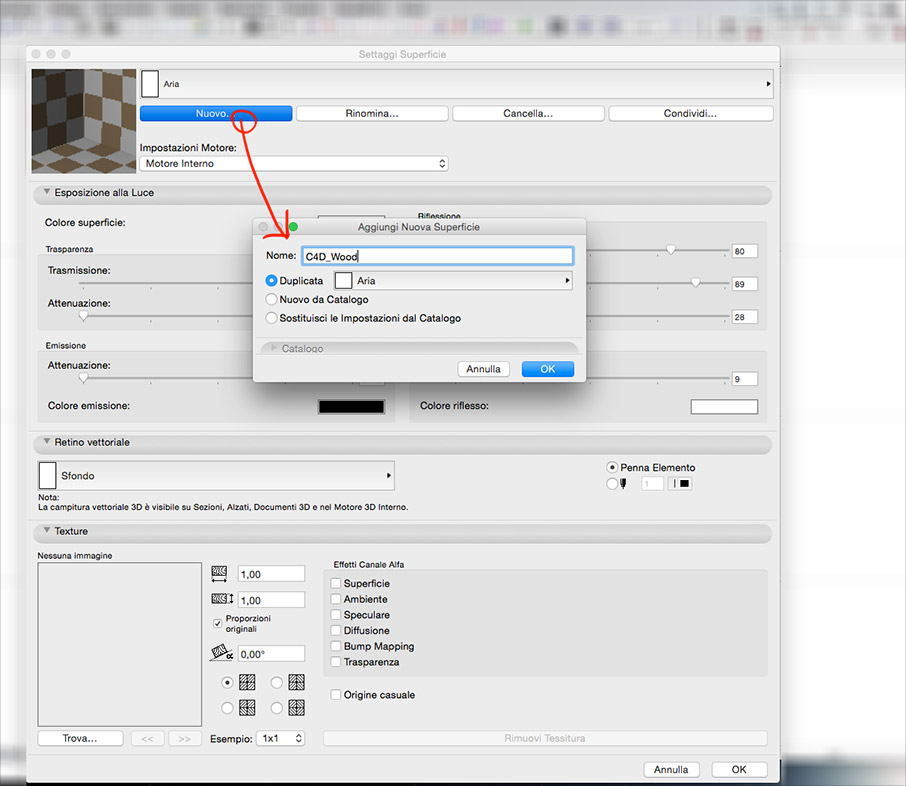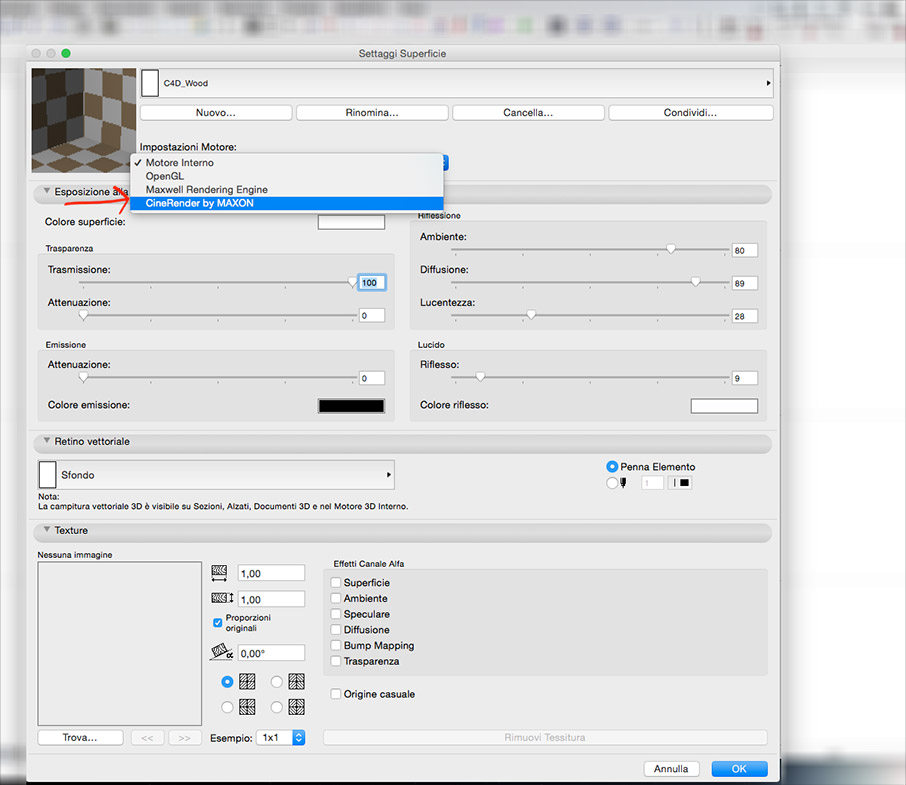not avail
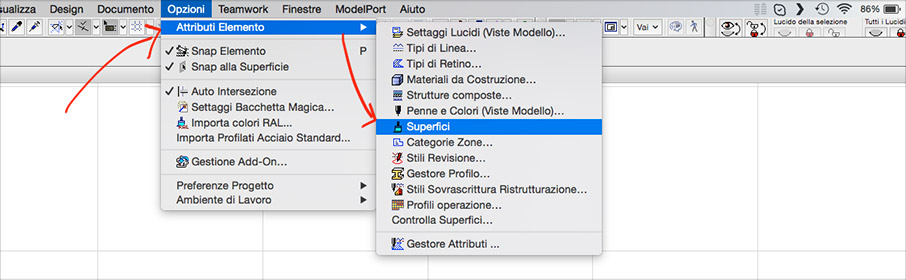 A
A
Tramite il percorso di menu “Opzioni/Attributi Elemento/Superfici” accedere alla finestra “Settaggi Superficie”
Creare un nuovo materiale duplicando uno dei materiali di ArchiCAD già caricato in precedenza.
• Cliccare sul pulsante “Nuovo”
• Nella finestra “Aggiungi Nuova Superficie” selezionare la voce “Duplica” e digitare il nuovo nome del materiale.
• Cliccare sul pulsante “OK”
Passare alle impostazioni di CineRender
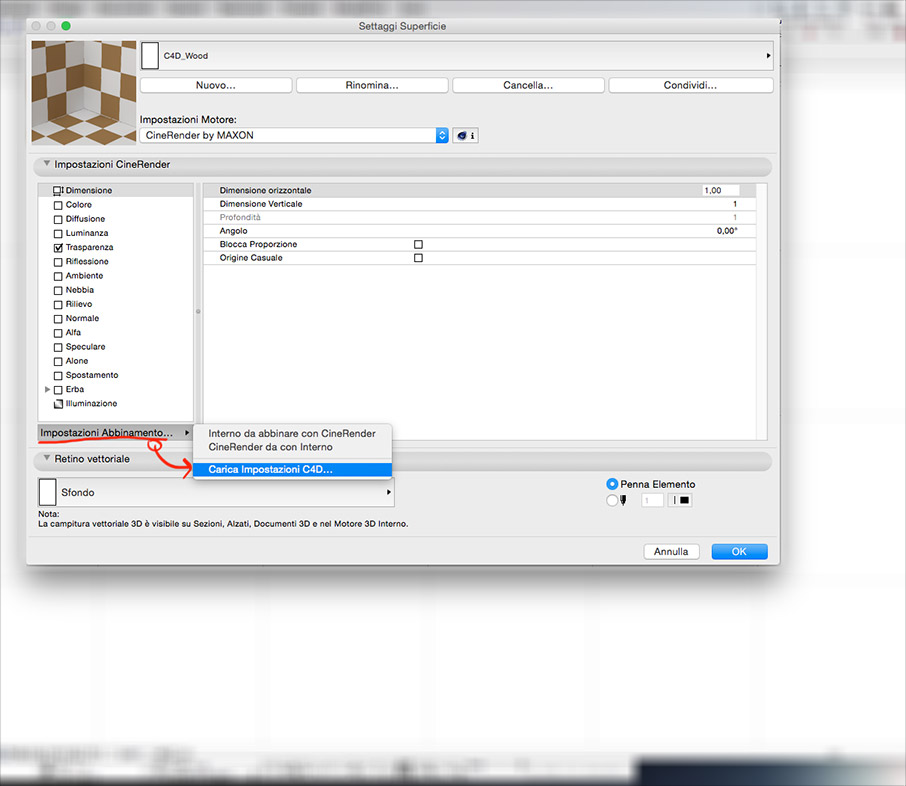 D
D
• Dalla voce “Impostazioni Abbinamento” selezionare la voce “Carica Impostazioni C4D”
• Selezionare il file di Cinema4D dove è presente il materiale da importare in ArchiCAD.
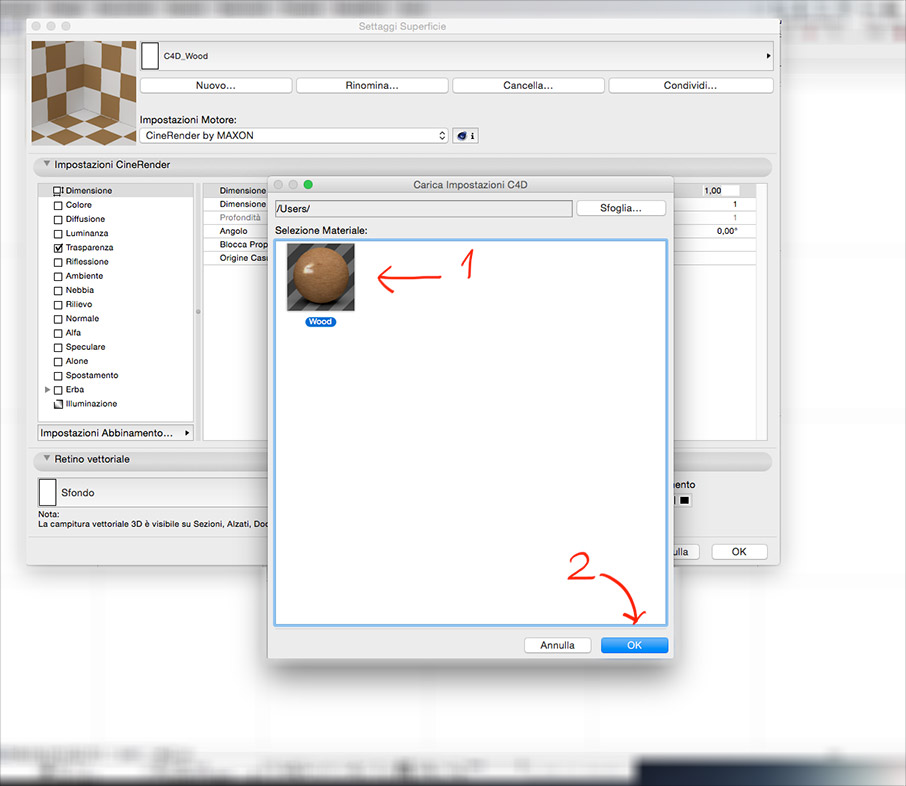 E
E
Dalla finestra “Carica Impostazioni C4D” selezionare il materiale desiderato (1) e successivamente cliccare sul pulsante “OK” (2)
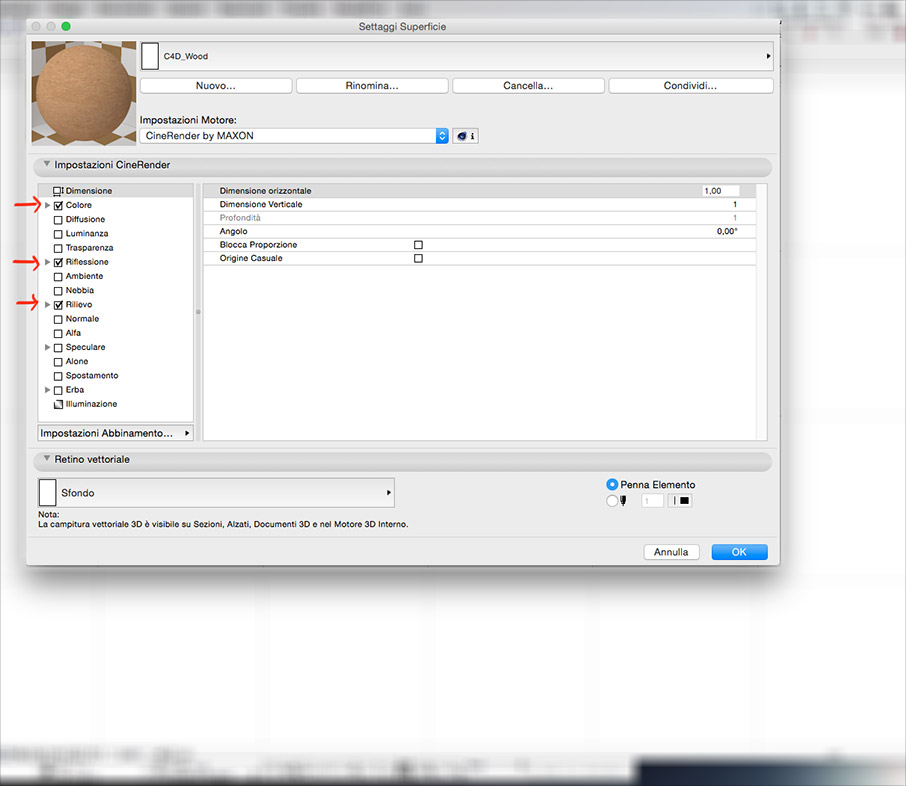 F
F
Il materiale di Cinema4D è perfettamente caricato nei settaggi del materiale creato in ArchiCAD
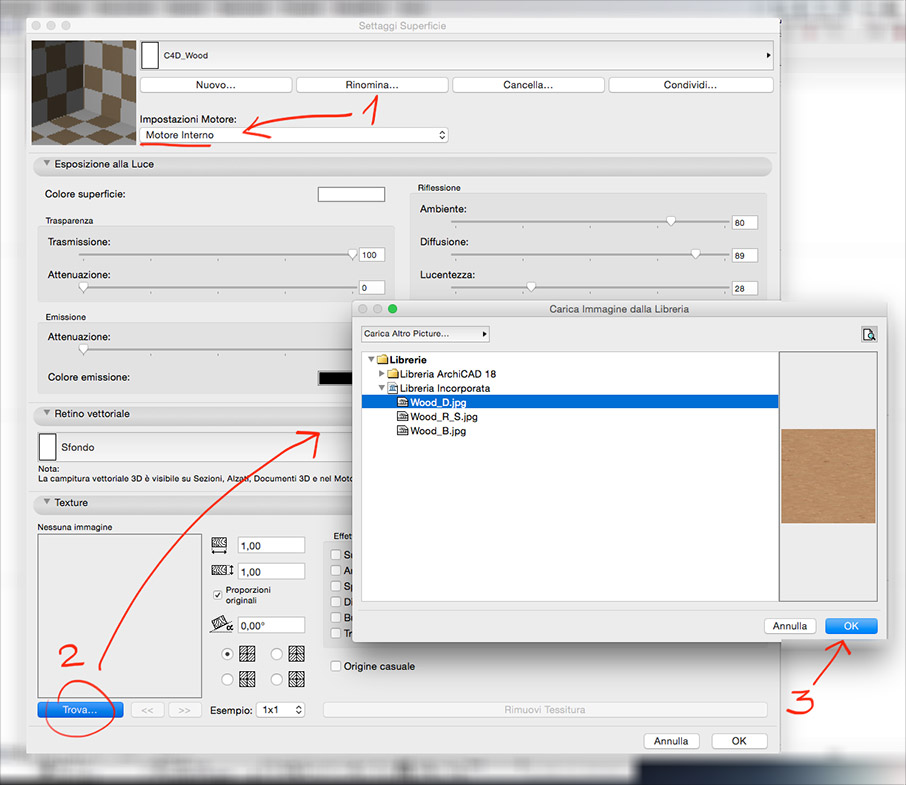 G
G
• Passare alle impostazioni “Motore Interno” (1)
• Cliccare sulla voce “Trova...” (2) e dalla finestra “Carica Immagine dalla Libreria” selezionare la texture relativa al canale colore di CineRender.
In questo modo il materiale di CineRender sarà visualizzabile anche nella vista 3D.
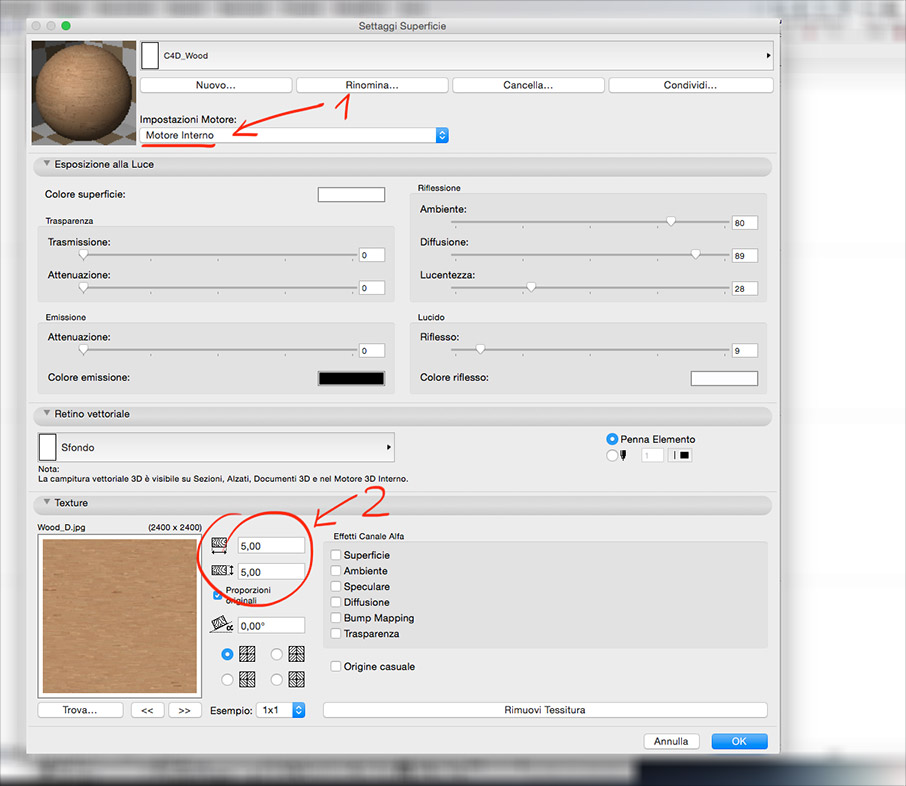 H
H
Rimanendo in modalità “Motore Interno” (1) impostare le dimensioni che la texture deve avere nel progetto (2). In questo caso supponiamo che la texture del legno copra una superficie di 5 x 5 metri.
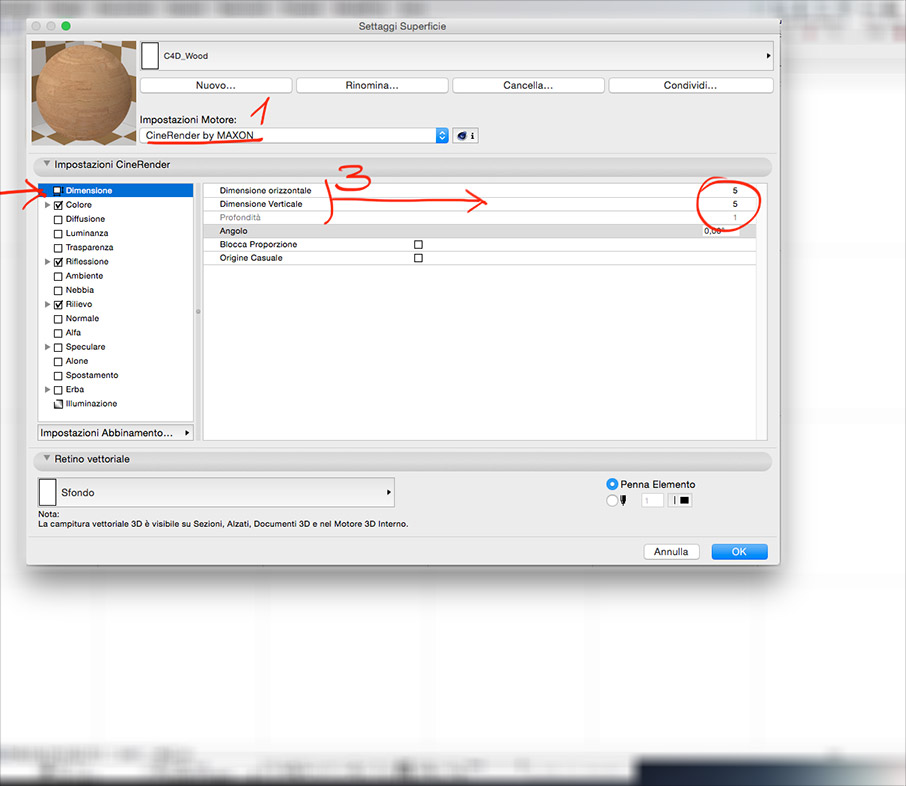 I
I
Ritornare in modalità “CineRender”
• Selezionare la voce “Dimensione” nelle impostazioni di CineRender (2)
• Modificare le dimensioni “Orizzontale e Verticale” della texture (3). In questo modo le dimensioni saranno coerenti con le dimensioni impostate precedentemente (5 x 5 metri).
Il materiale di Cinema4D è pronto per il render con il motore di Cinema4D dentro ArchiCAD (CineRender).
Fine.