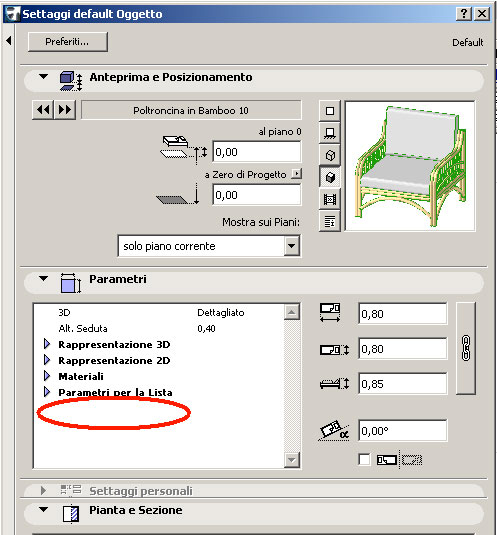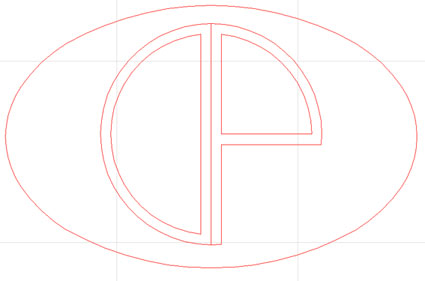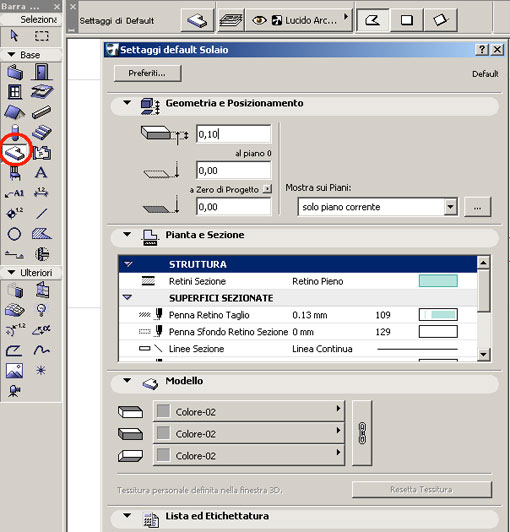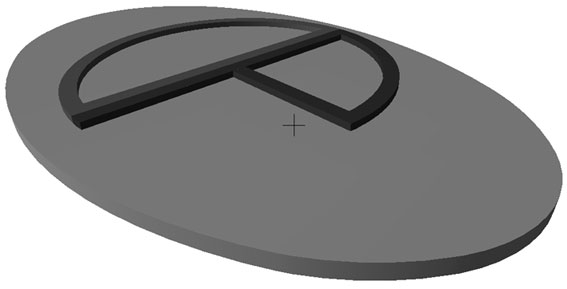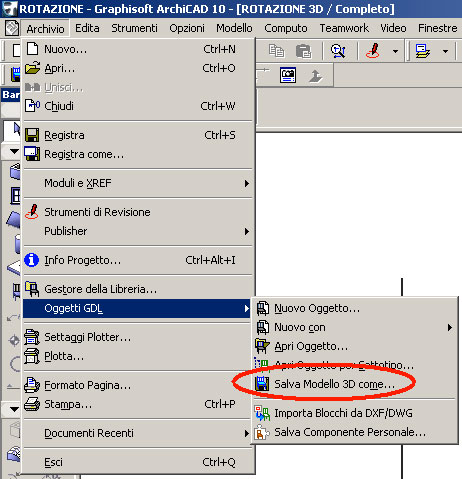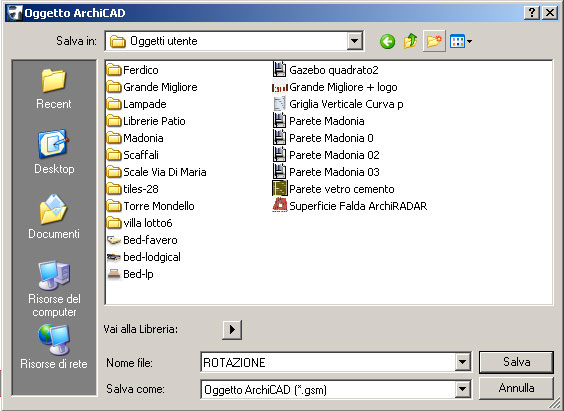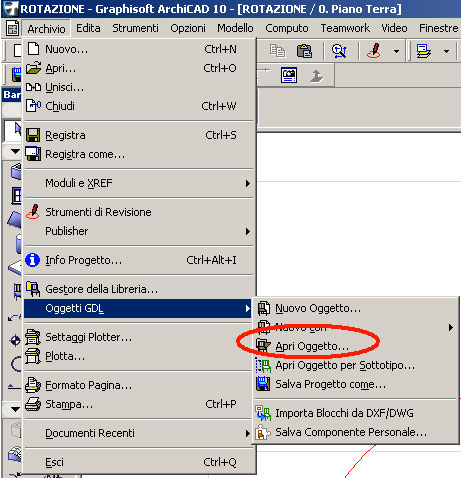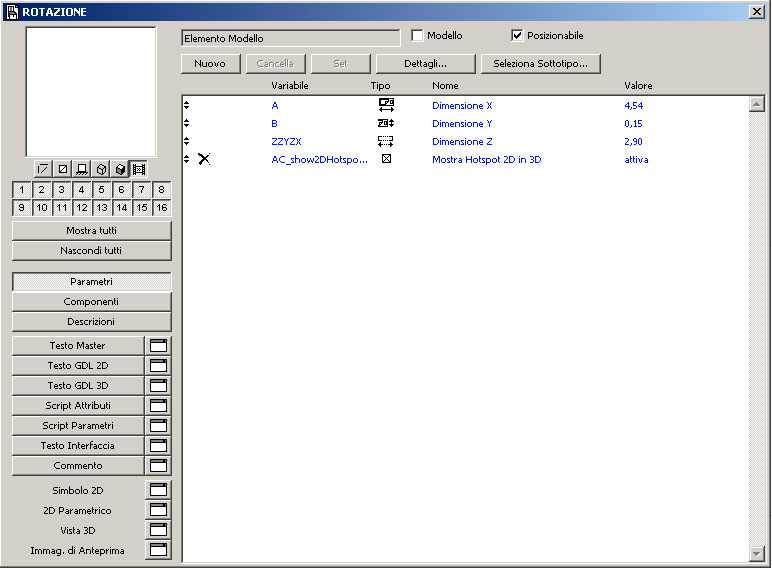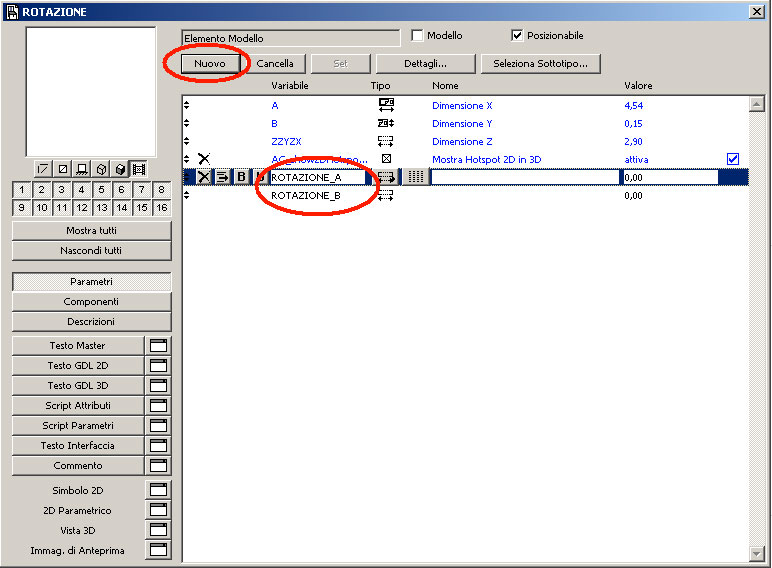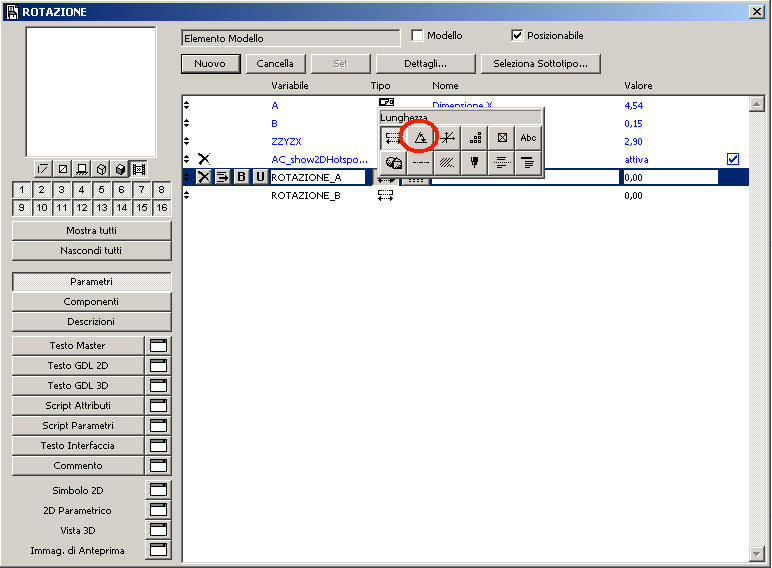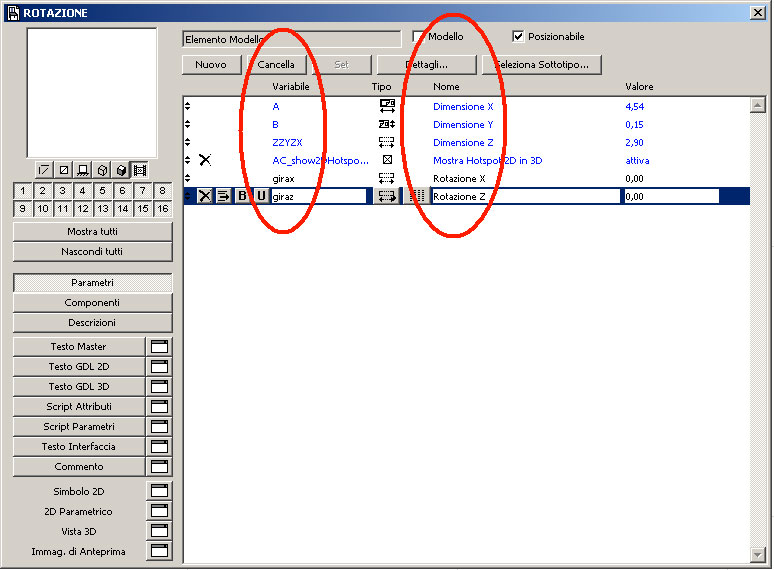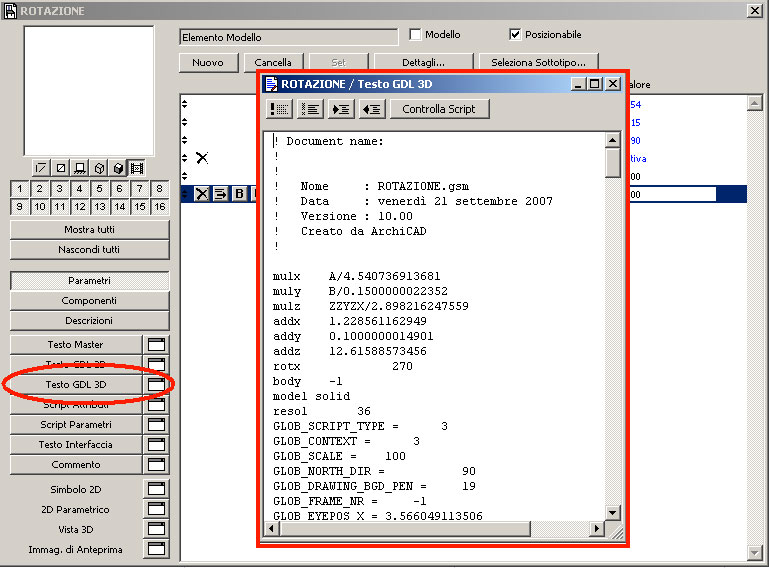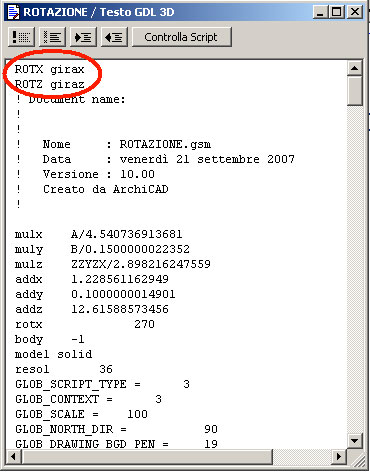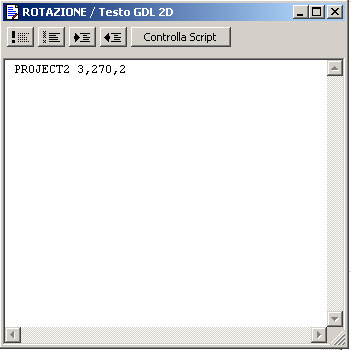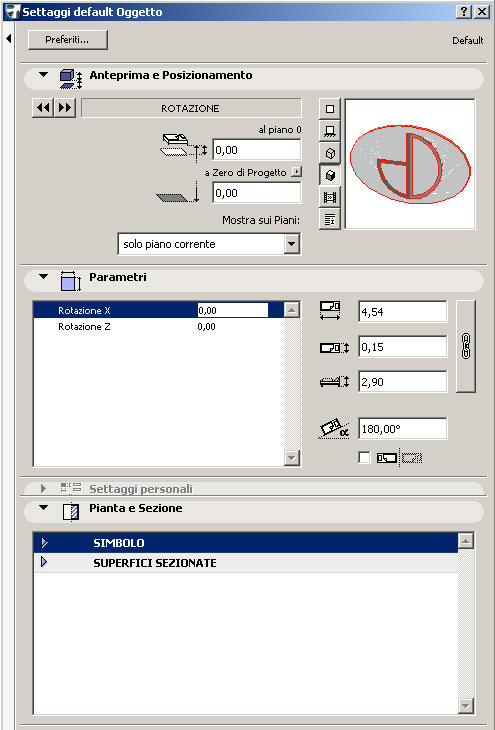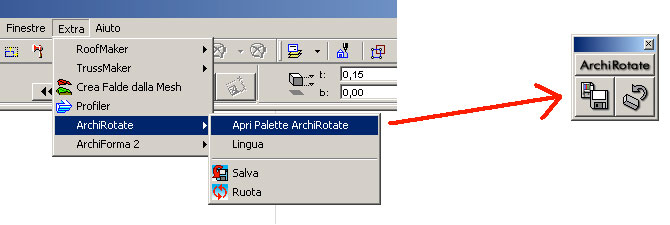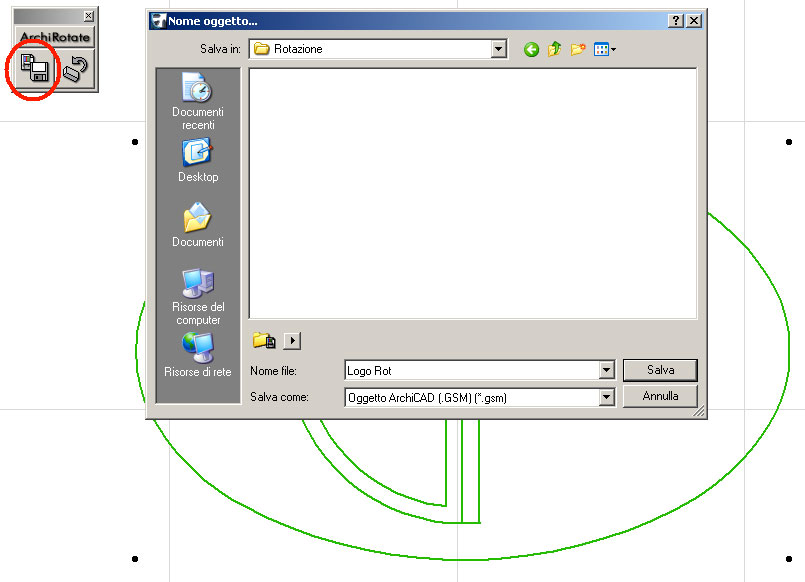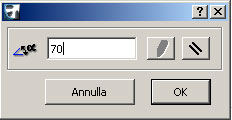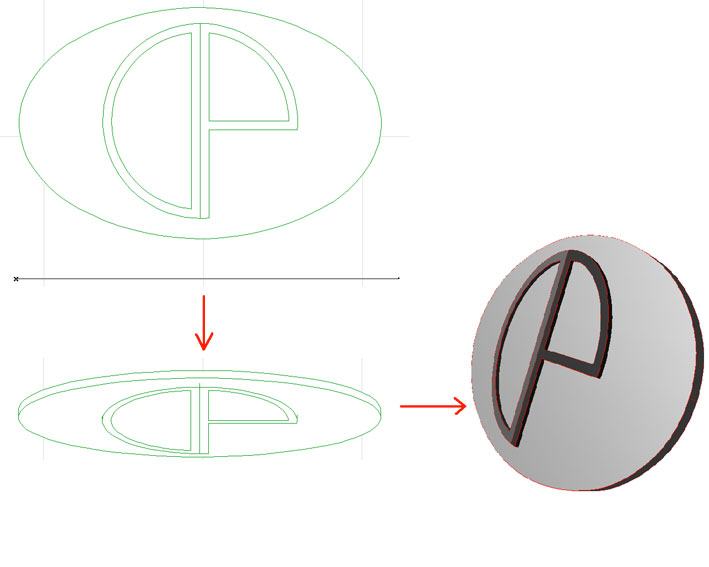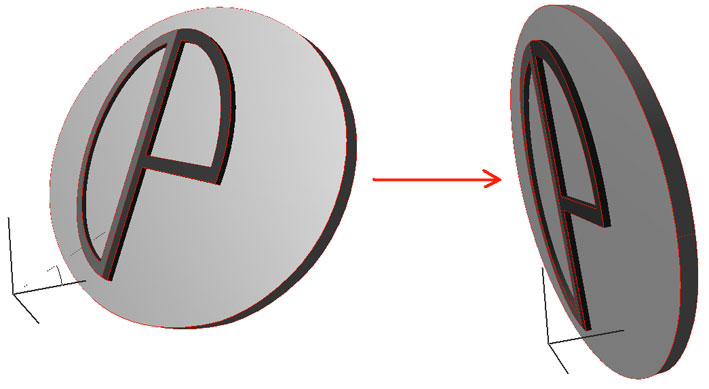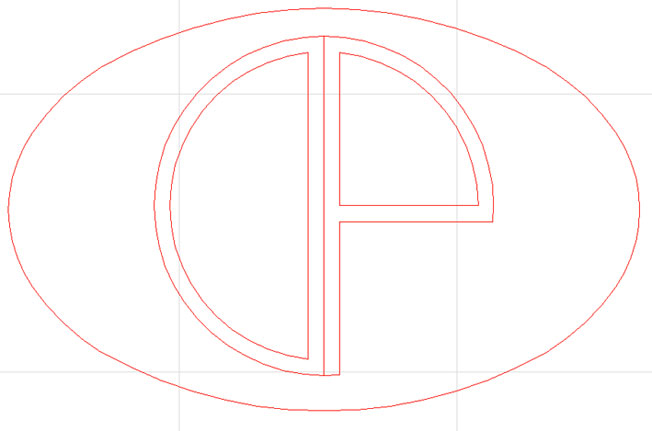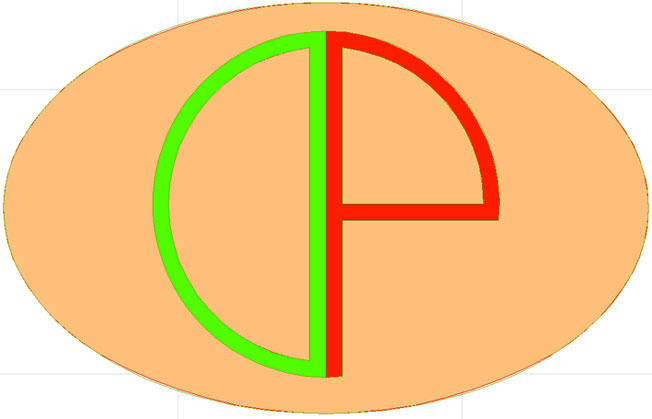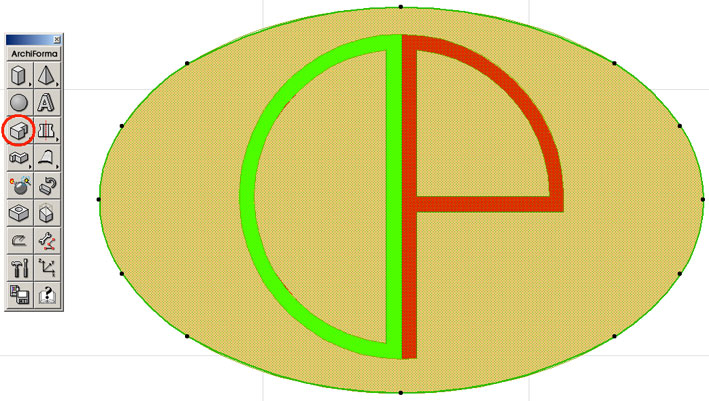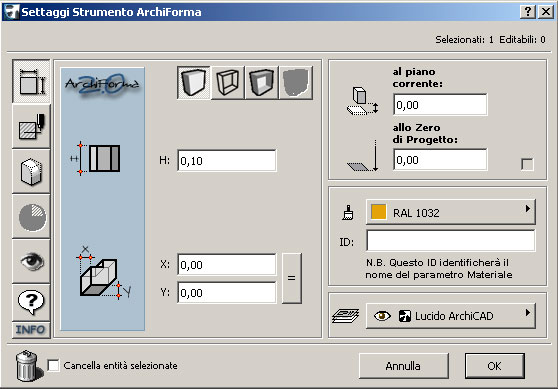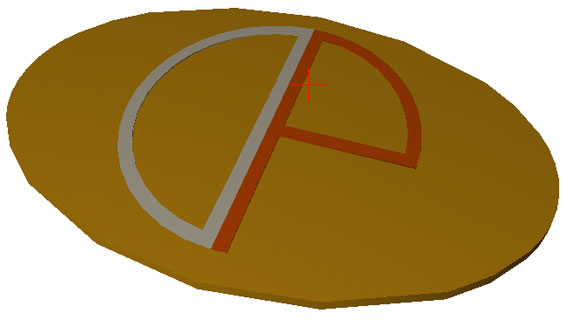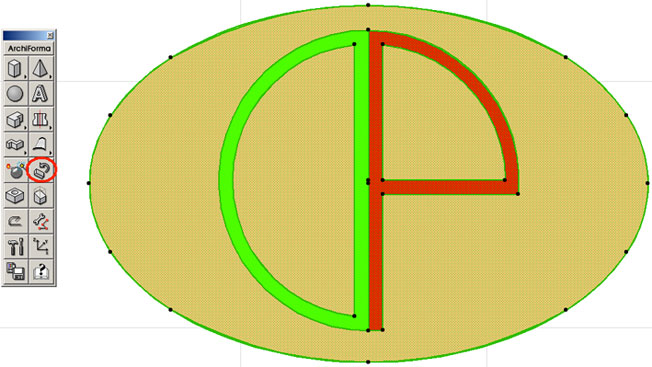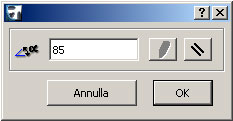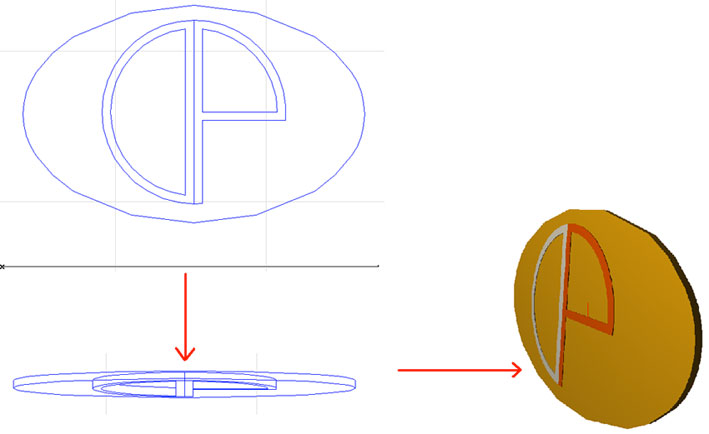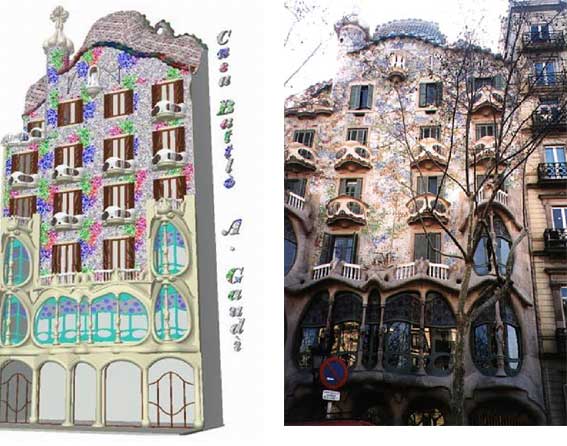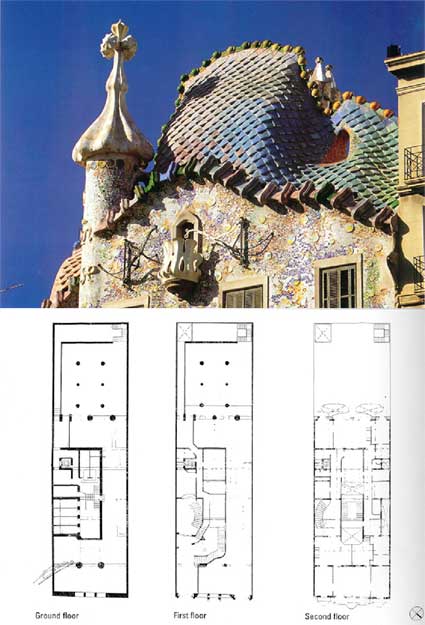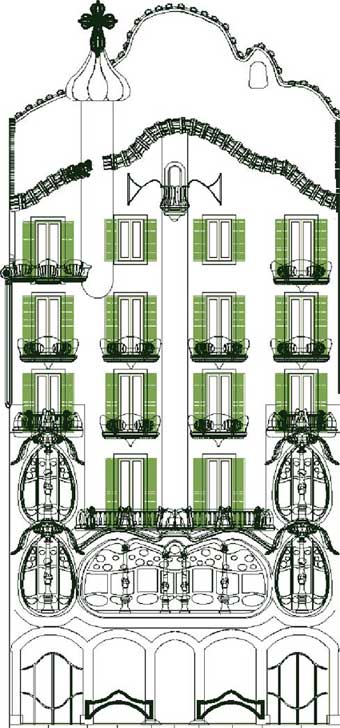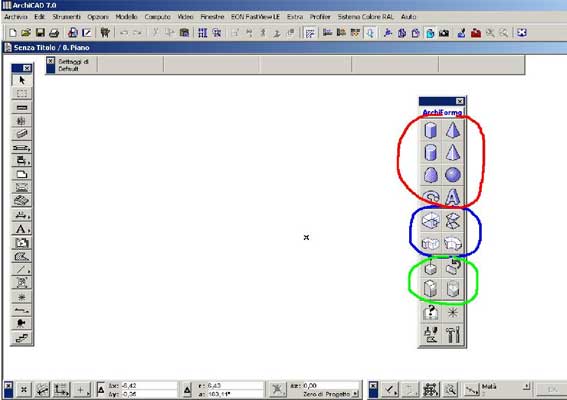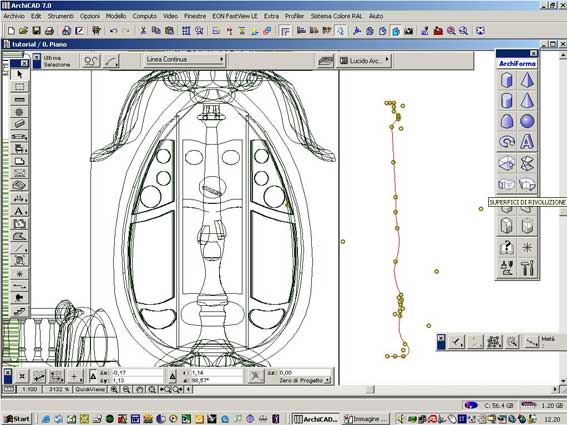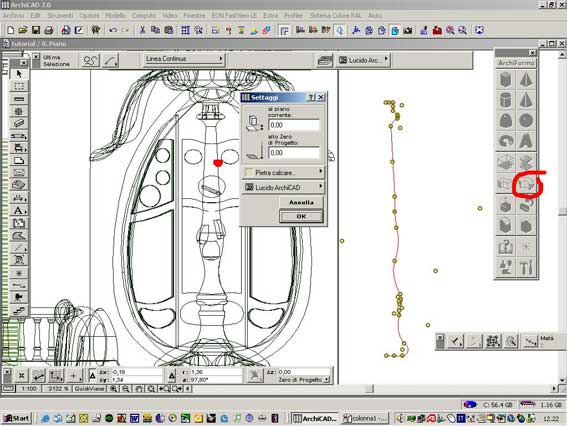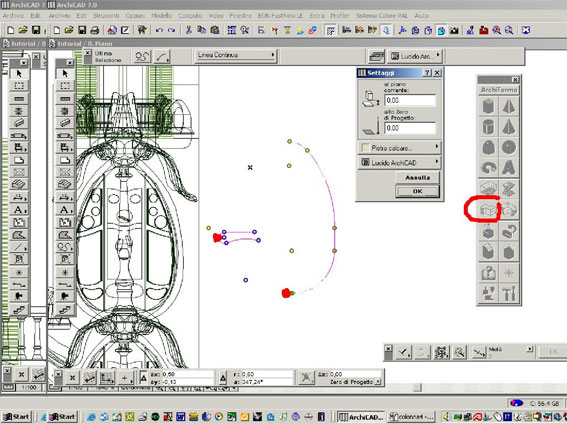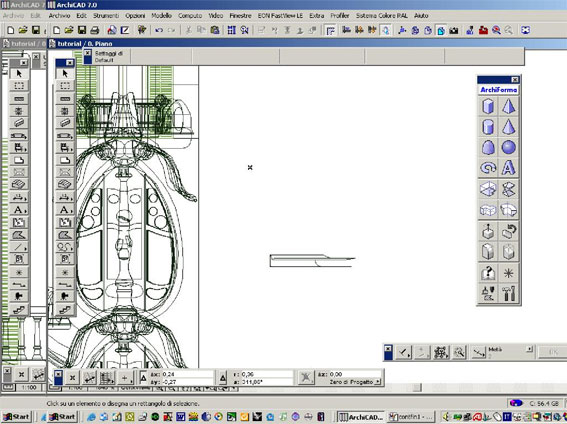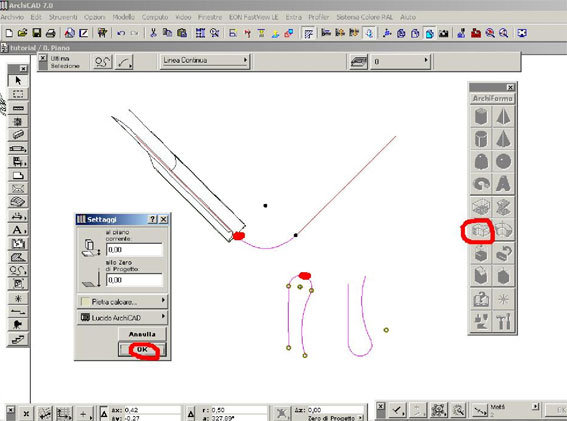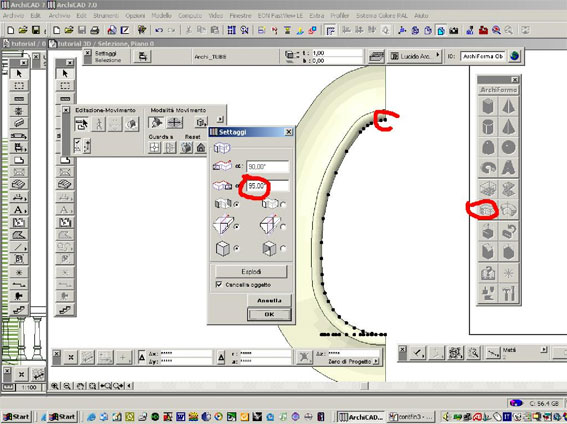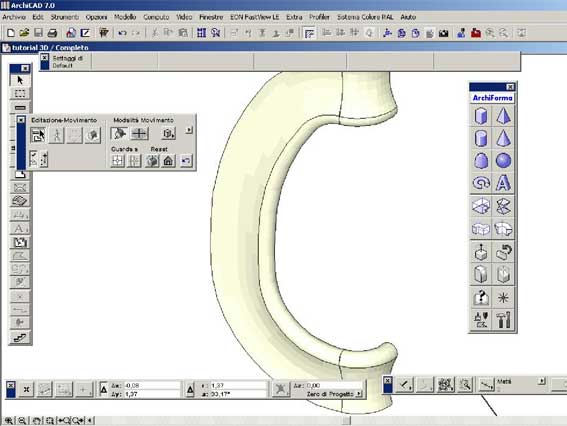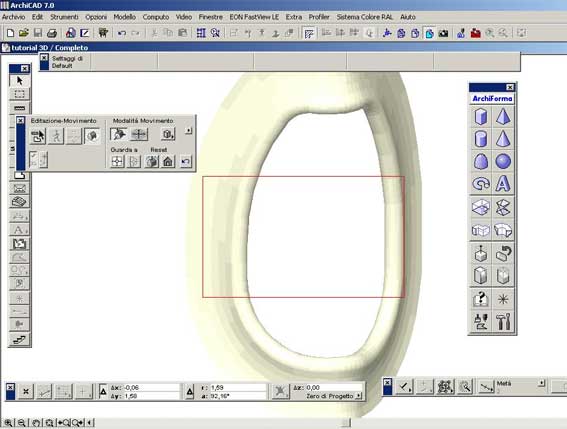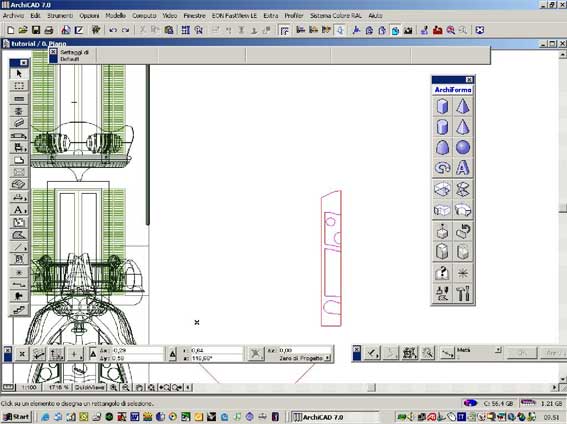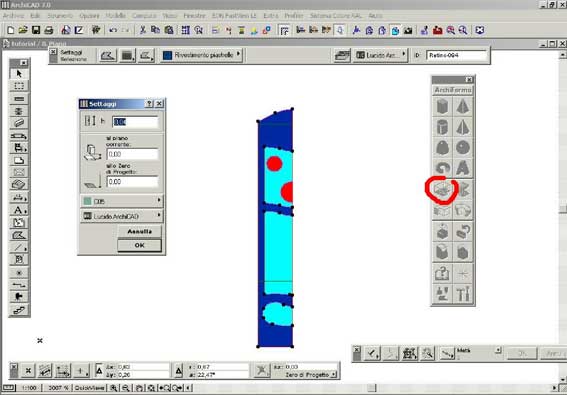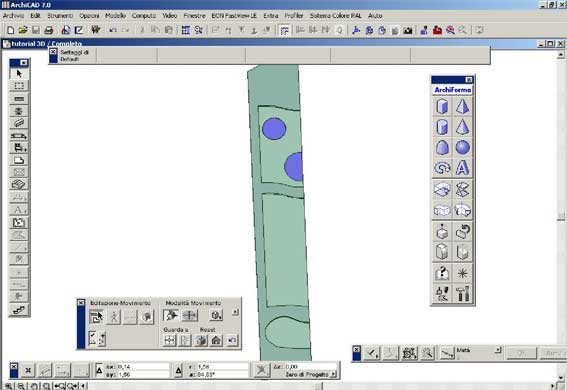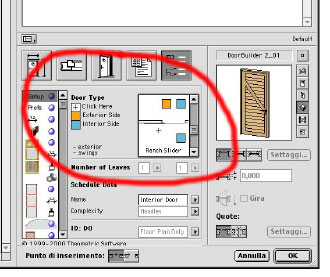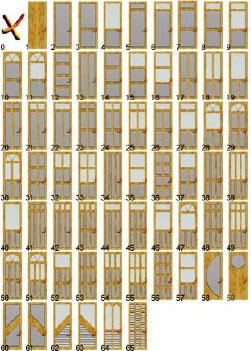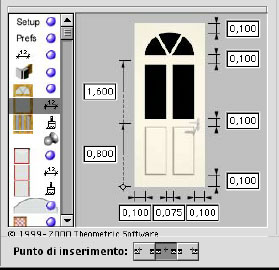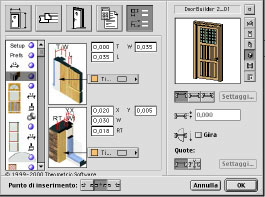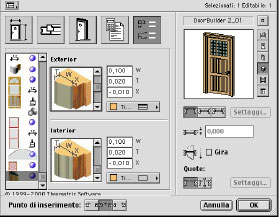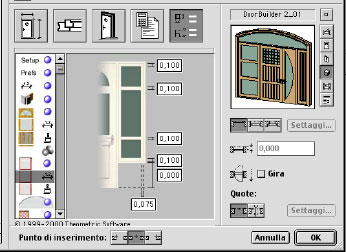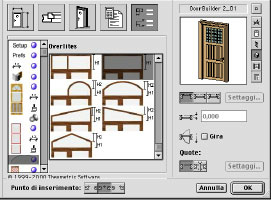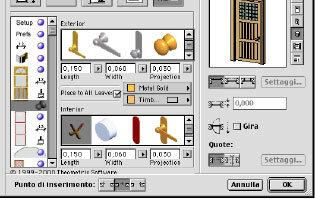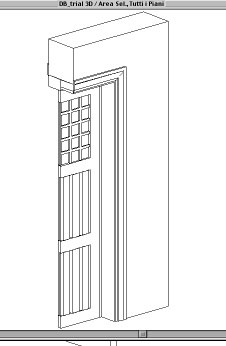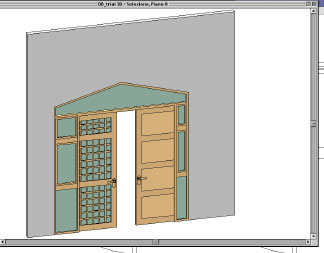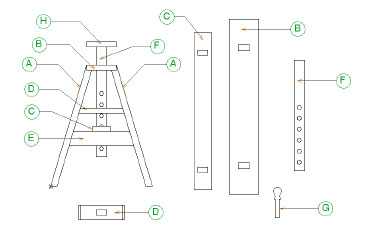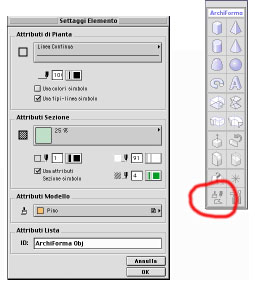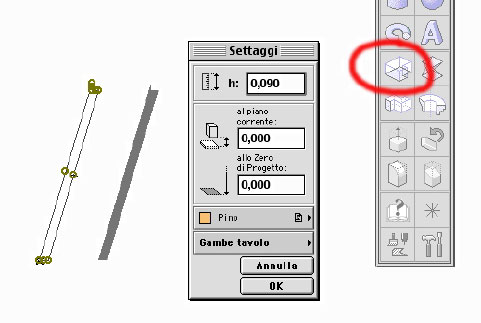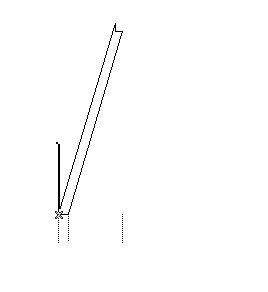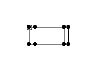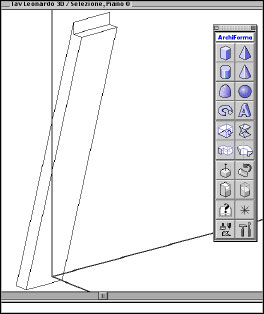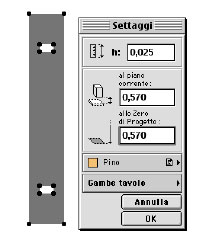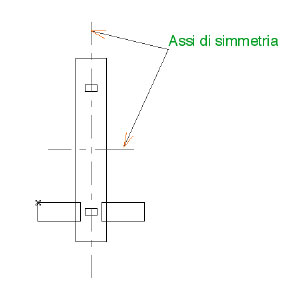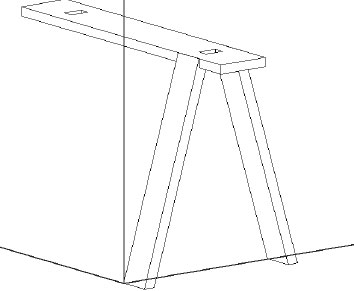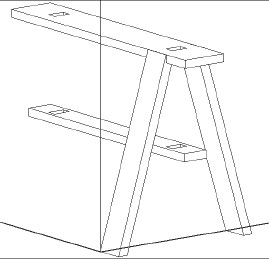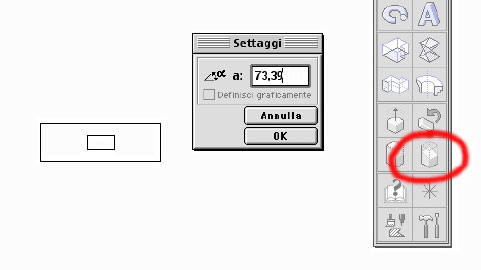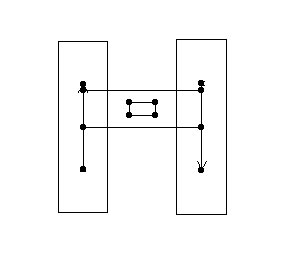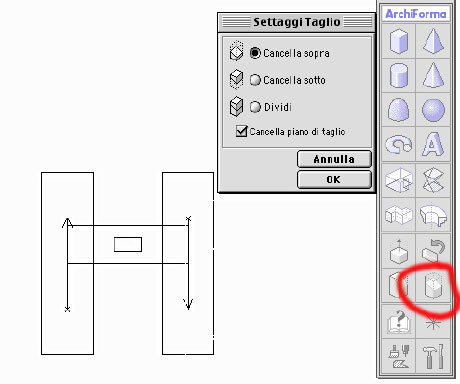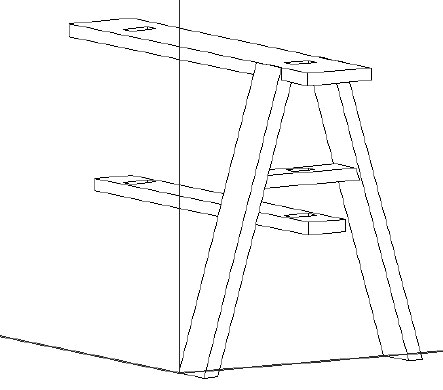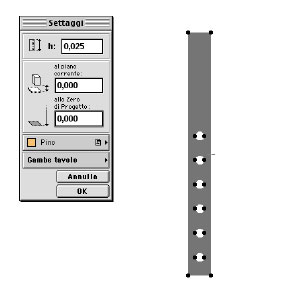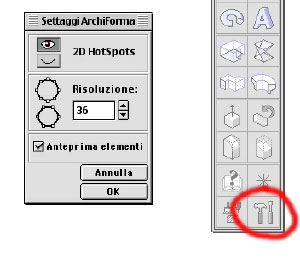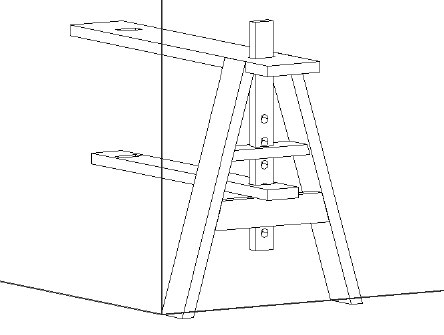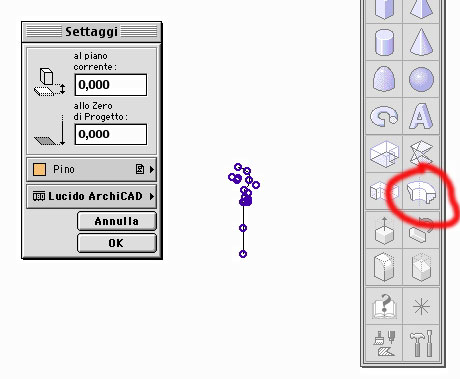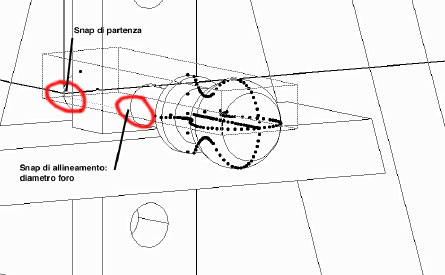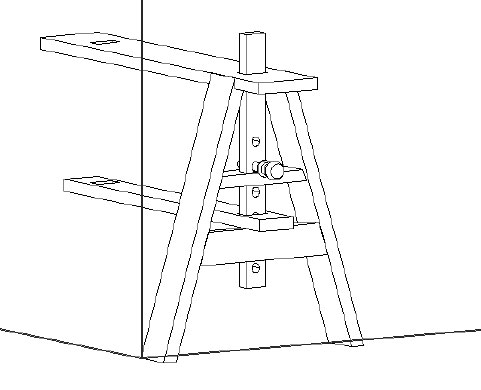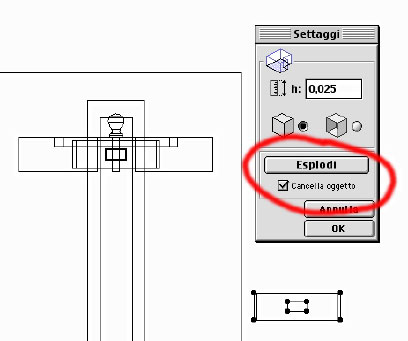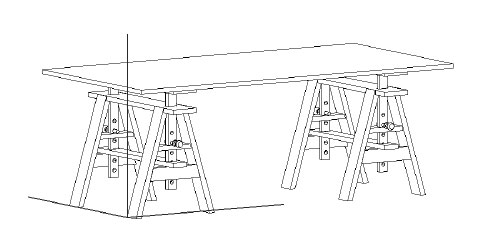Il rivenditore dei prodotti Graphisoft per il nord America, BIM6x, ha rilasciato un plugin gratuito per ARCHICAD 21 (o superiore) che consente di importare, ed esportare, progetti o oggetti in formato rispettivamente RVT o RFA.
Questo plugin utilizza la tecnologia Teigha di Open Design Alliance già utilizzata in ARCHICAD per la creazione del traduttore DXF/DWG.
Con il plugin Revit dentro ARCHICAD si potrà:
• importare oggetti/famiglie in formato .RFA come oggetti GDL
• linkare un modello .RVT all’interno di ARCHICAD
• esportare un modello ARCHICAD come geometria 3D in formato .RVT
La versione supportata per l’importazione è da Revit 2011 in avanti, mentre per l’esportazione da Revit 2018 in avanti.
Vediamo adesso come funziona.
Per prima cosa andate sul sito BIM6x e scaricare il plugin gratuito “RFA & RVT Geometry Exchange” per il vostro sistema operativo (Mac o Windows), dopodiché installatelo.
Avviate quindi ARCHICAD 21 e proviamo a importare, tramite collegamento esterno, un modello .RVT in questo modo:
- dal menu Archivio/Contenuto esterno scegliere “Posiziona collegamento...”
- cliccare quindi sul pulsante “Seleziona Modulo...”
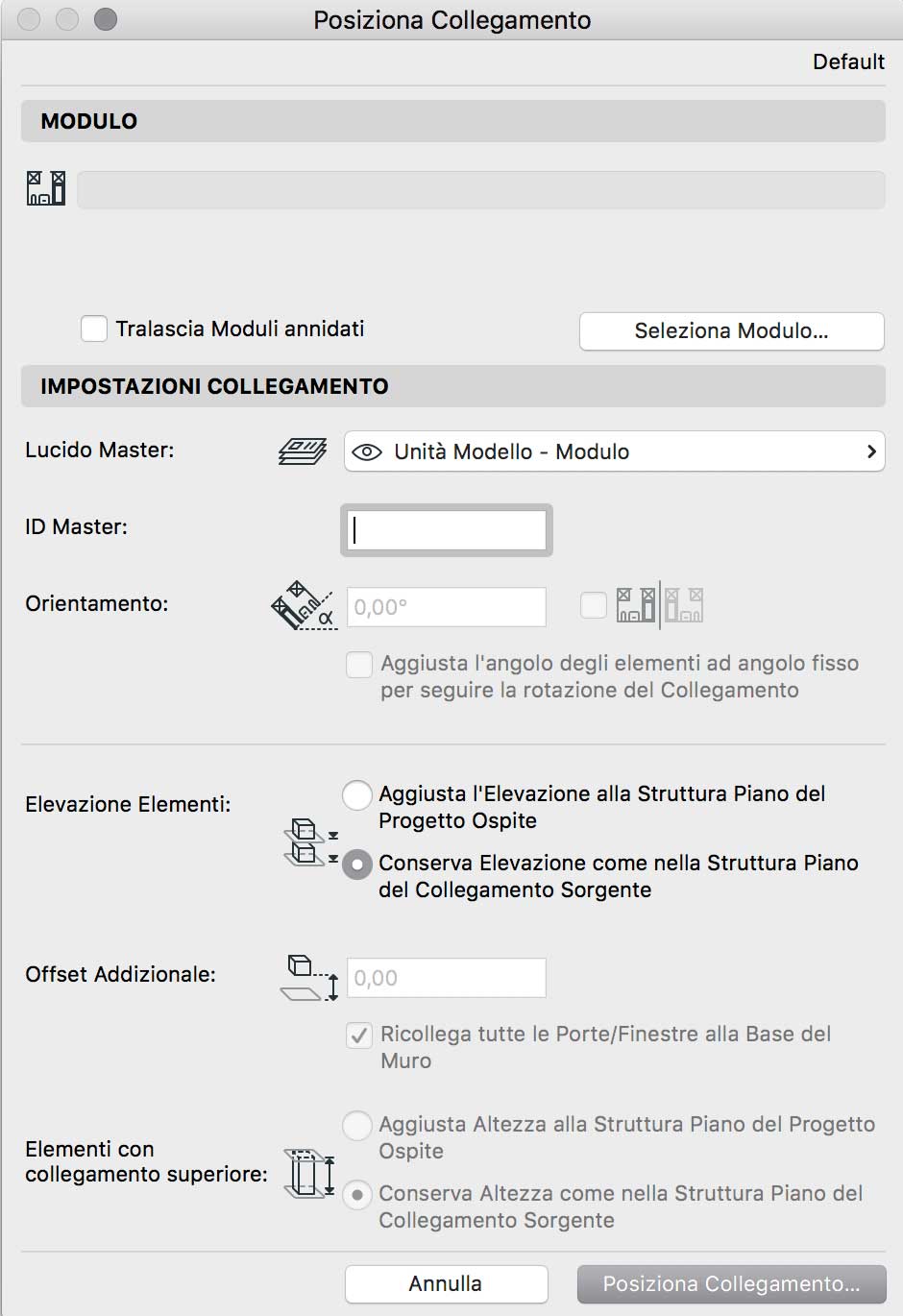
- dalla finestra che si apre cliccare sul pulsante “Nuovo Modulo...” e scegliere dalla tendina “da File”:
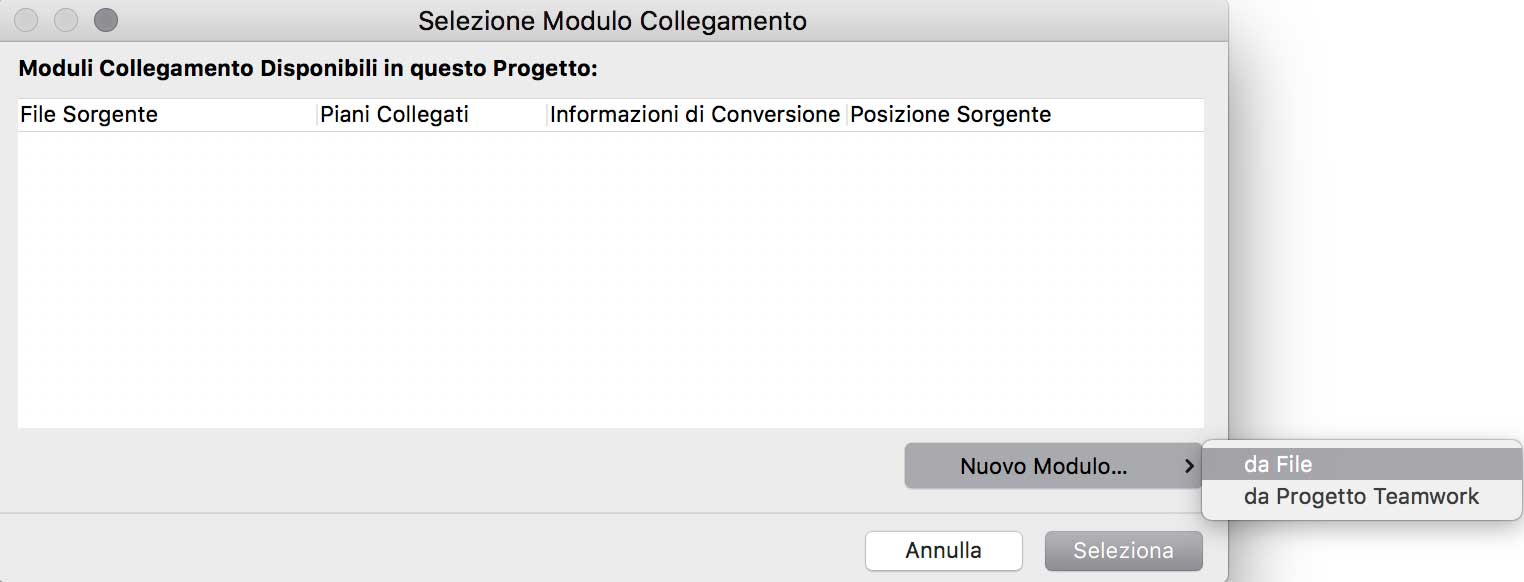
- dalla tendina accanto ad “Abilita” scegliere “File RVT” e selezionare il file Revit da importare tramite collegamento esterno:
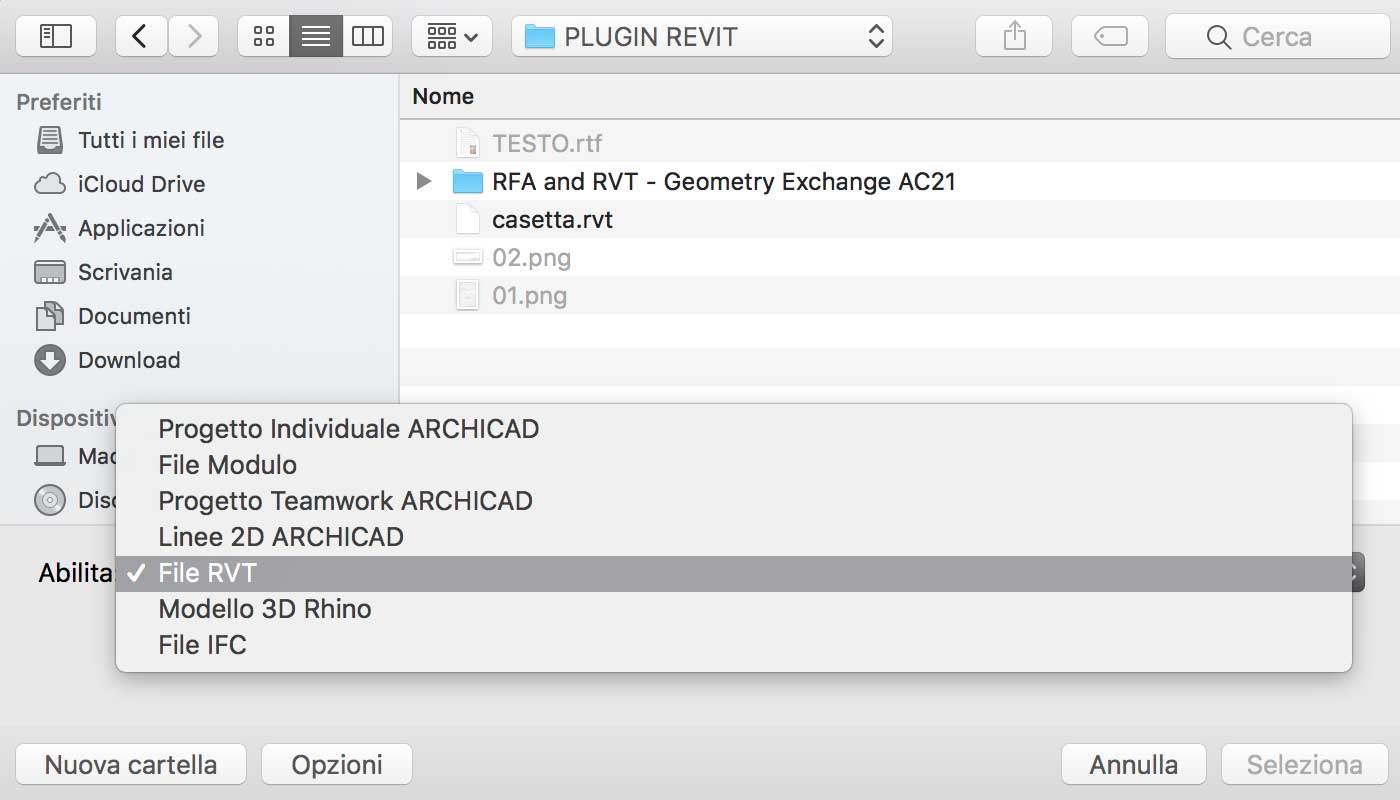
- cliccare infine sul pulsante in basso a destra “Posiziona Collegamento...”
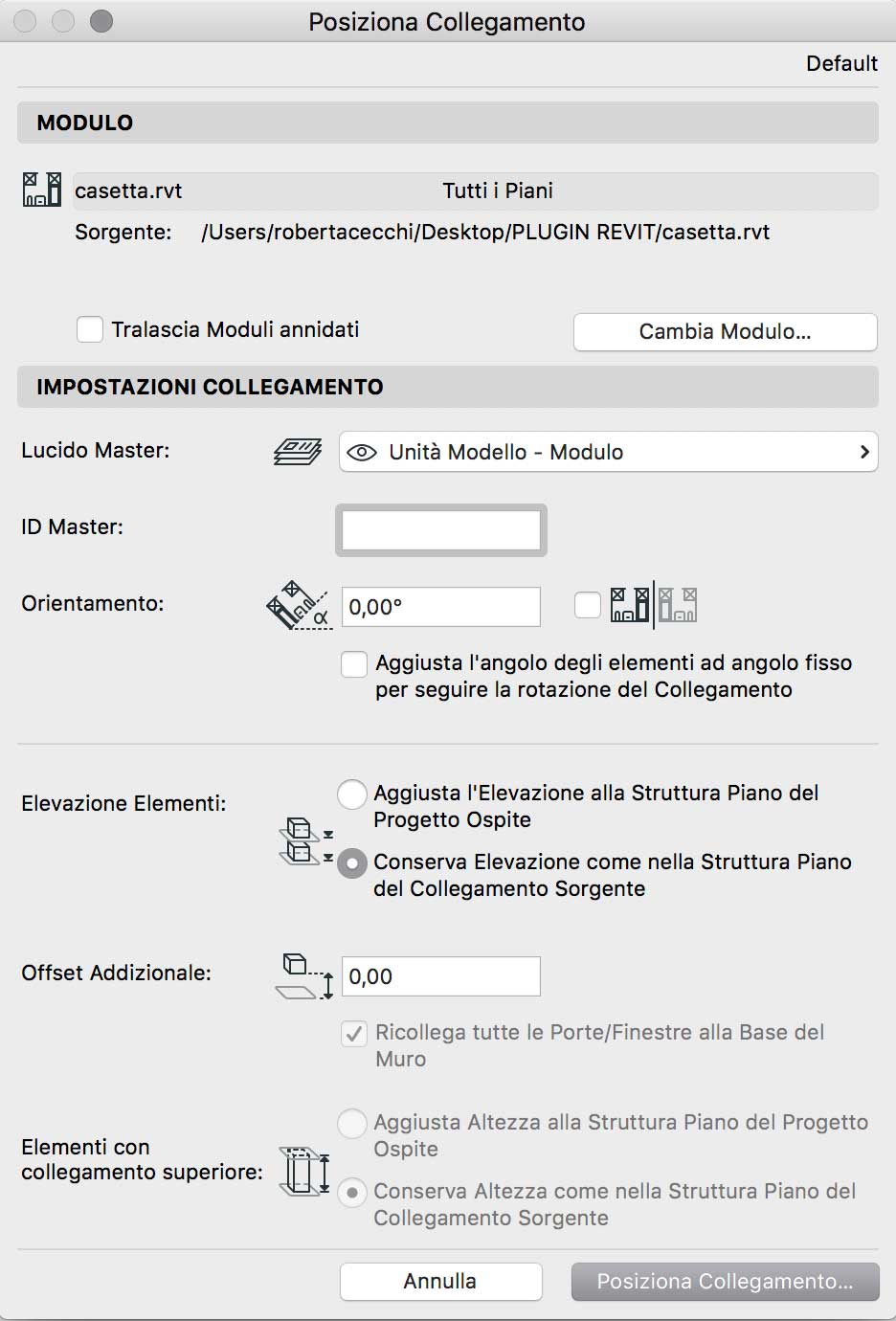
- nella finestra che si aprirà successivamente si potranno scegliere alcune opzioni tra cui il numero di poligoni generati per le forme eventualmente curve presenti nel modello Revit che si sta importando. Io vi consiglio di provare i settaggi di default che per la maggior parte dei casi vanno benissimo e cliccate sul pulsante “Place”:
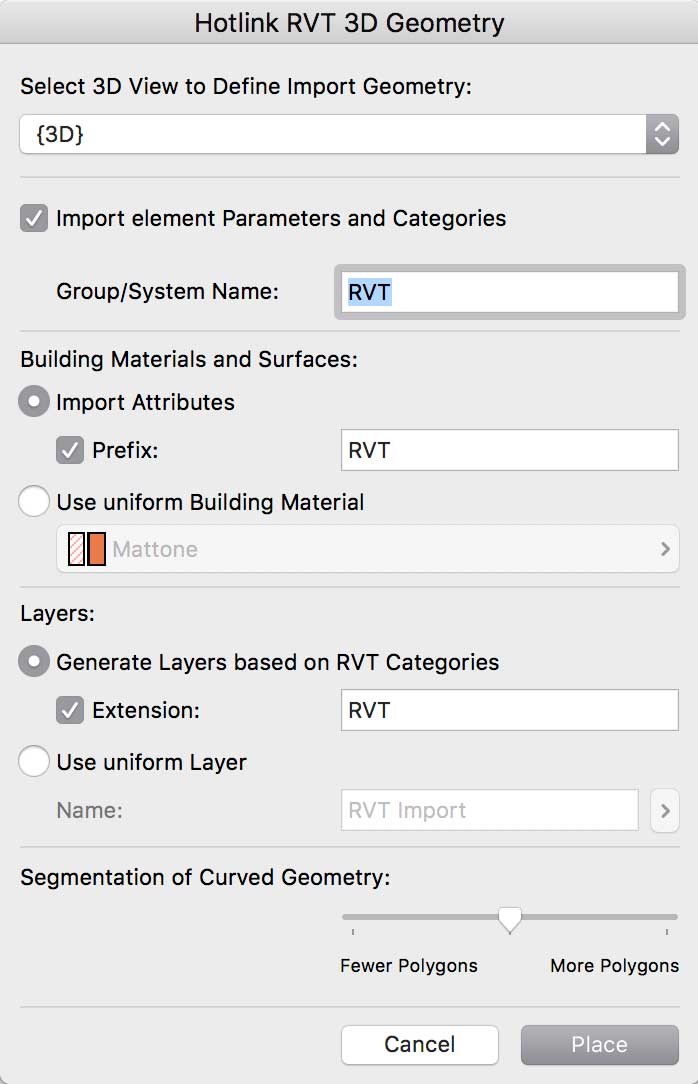
- nella finestra successiva “Controllo piani” sarà possibile scegliere come collegare il modello Revit all’impostazione dei piani su ARCHICAD. Sceglietelo e poi cliccate sul pulsante “OK”
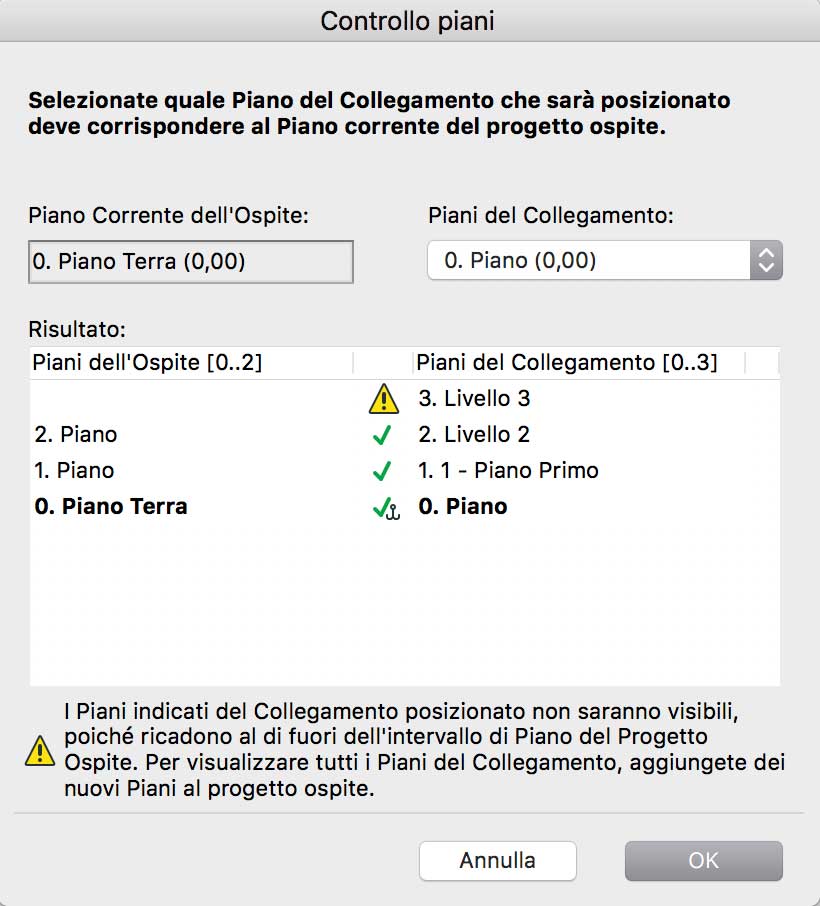
- A questo punto il modello sarà posizionato in ARCHICAD mantenendo le impostazioni di localizzazione impostate in Revit (zero assoluto di progetto ecc...)
Il modello Revit importato ha gli SNAP in tutti i suoi elementi:
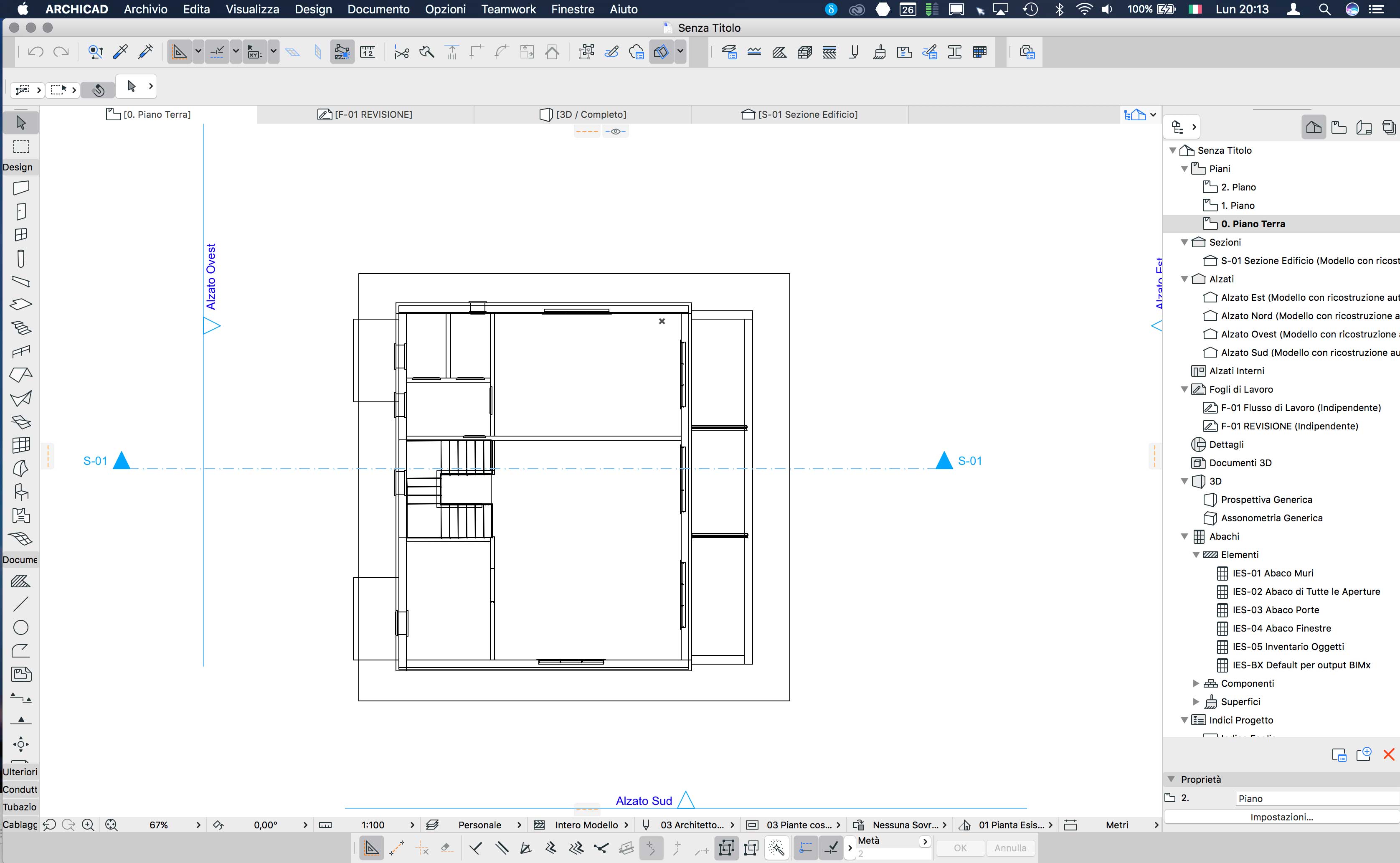
- Aiutandovi con una sezione potrete posizionare correttamente i piani di ARCHICAD in modo, ad esempio, che coincidano con il livello di calpestio dei vari solai del modello Revit. Gli SNAP sono attivi anche nelle sezioni e nei prospetti:
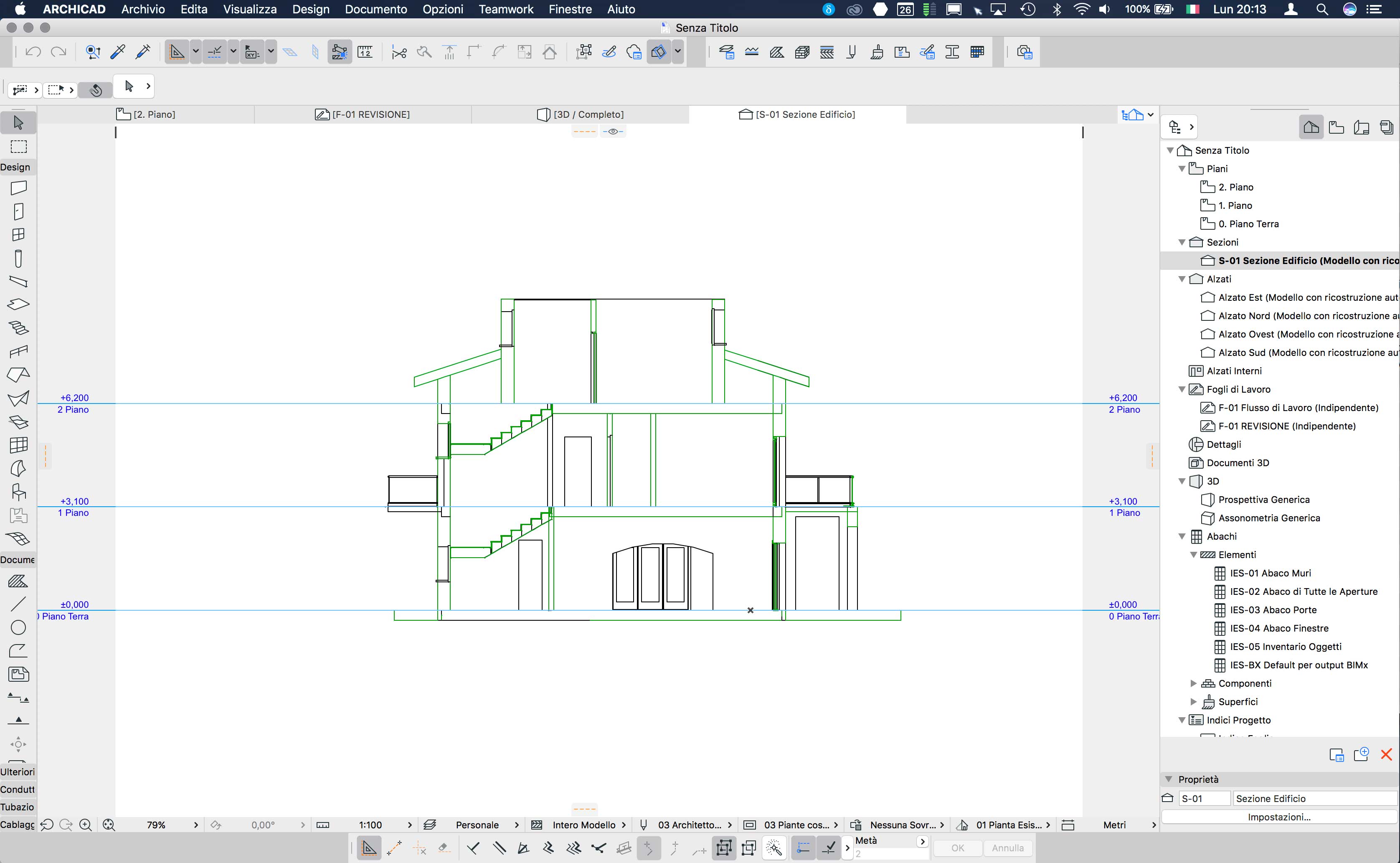
- Richiamando i vari piani di ARCHICAD si vede come il modello venga visualizzato correttamente a tutti i piani:
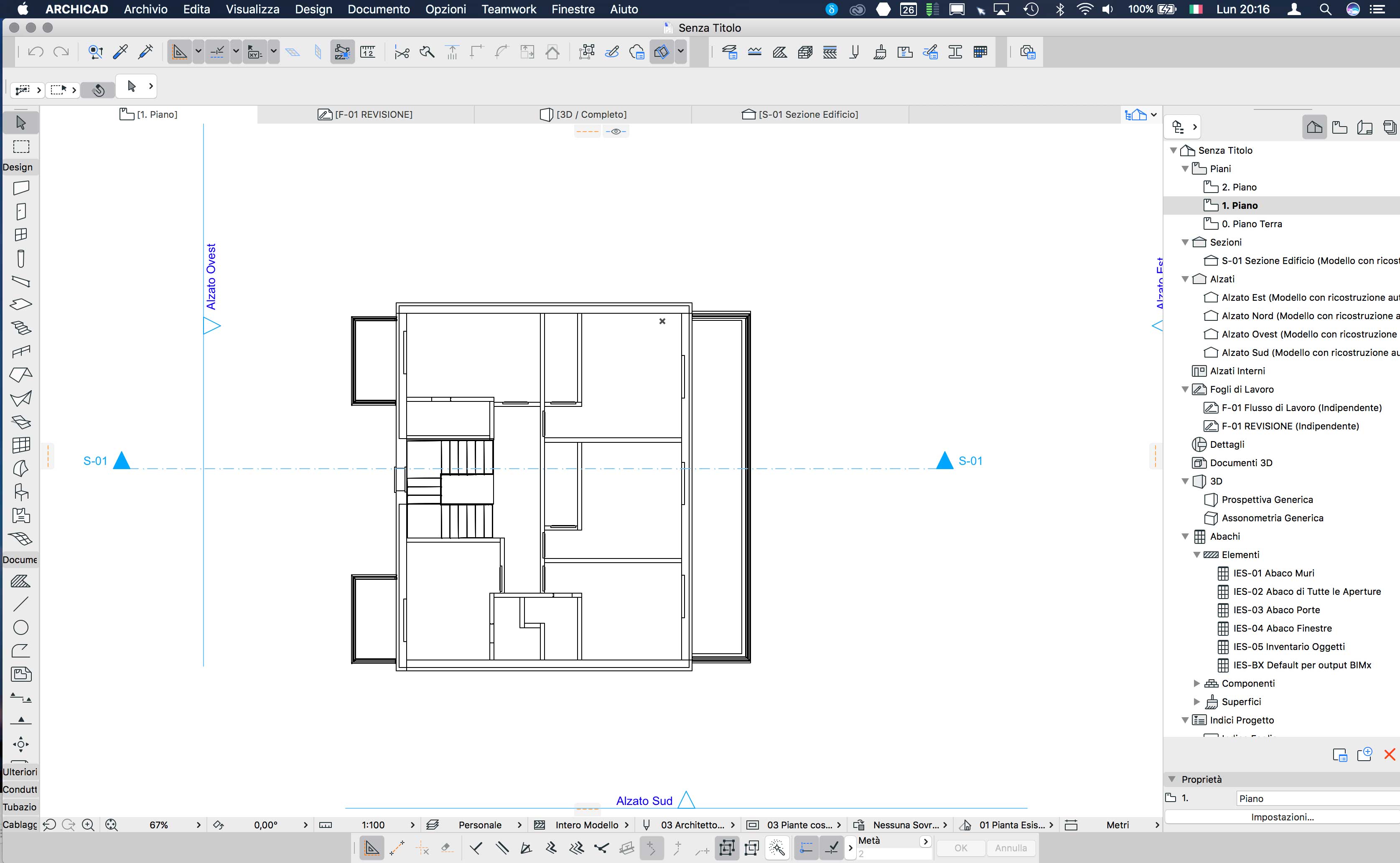
- E anche la vista 3D mantiene i colori e le impostazioni fatte in Revit:

- Gli elementi mantengono la divisione per lucidi di REVIT e vengono tutti importati, e contrassegnati dall’estensione RVT, così che possiamo spegnere gli elementi che non vogliamo visualizzare:
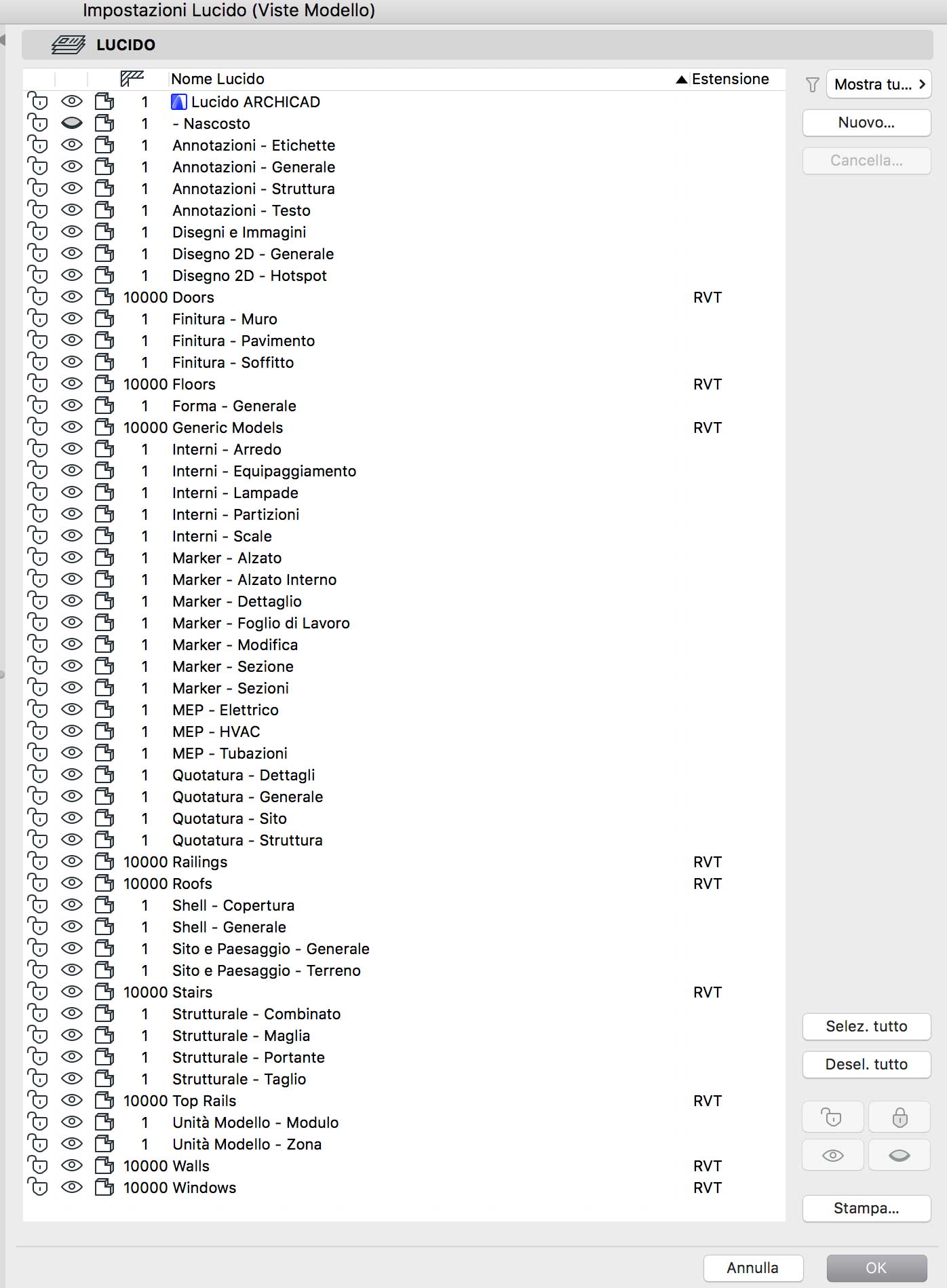
- È infine possibile tagliare il modello con una o più sezioni 3D di ARCHICAD:

- Ogni elemento del modello ARCHICAD è gestito come un oggetto di libreria ARCHICAD non parametrico. Quindi tutti i muri sono oggetti ARCHICAD e non muri, per cui il modello Revit non è interoperabile come invece lo sarebbe se fosse un file IFC:
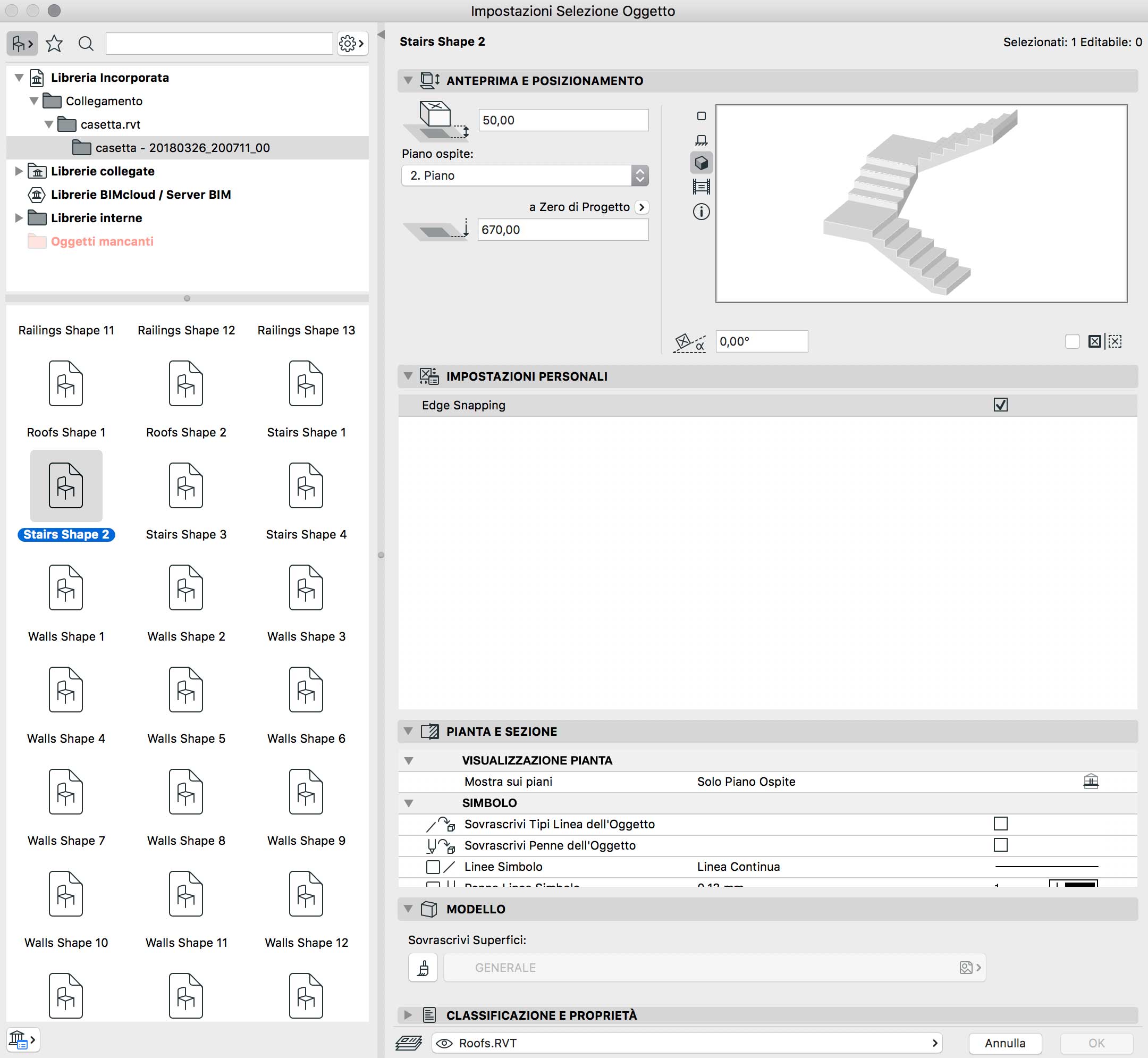
Però in questo modo abbiamo sia la possibilità di aprire i modelli Revit, sia verificarli che misurarli.
- Con la stessa modalità è possibile importare in ARCHICAD famiglie Revit come oggetti GDL.
Andiamo quindi sul sito BIMobject e scarichiamo una finestra in formato Revit:
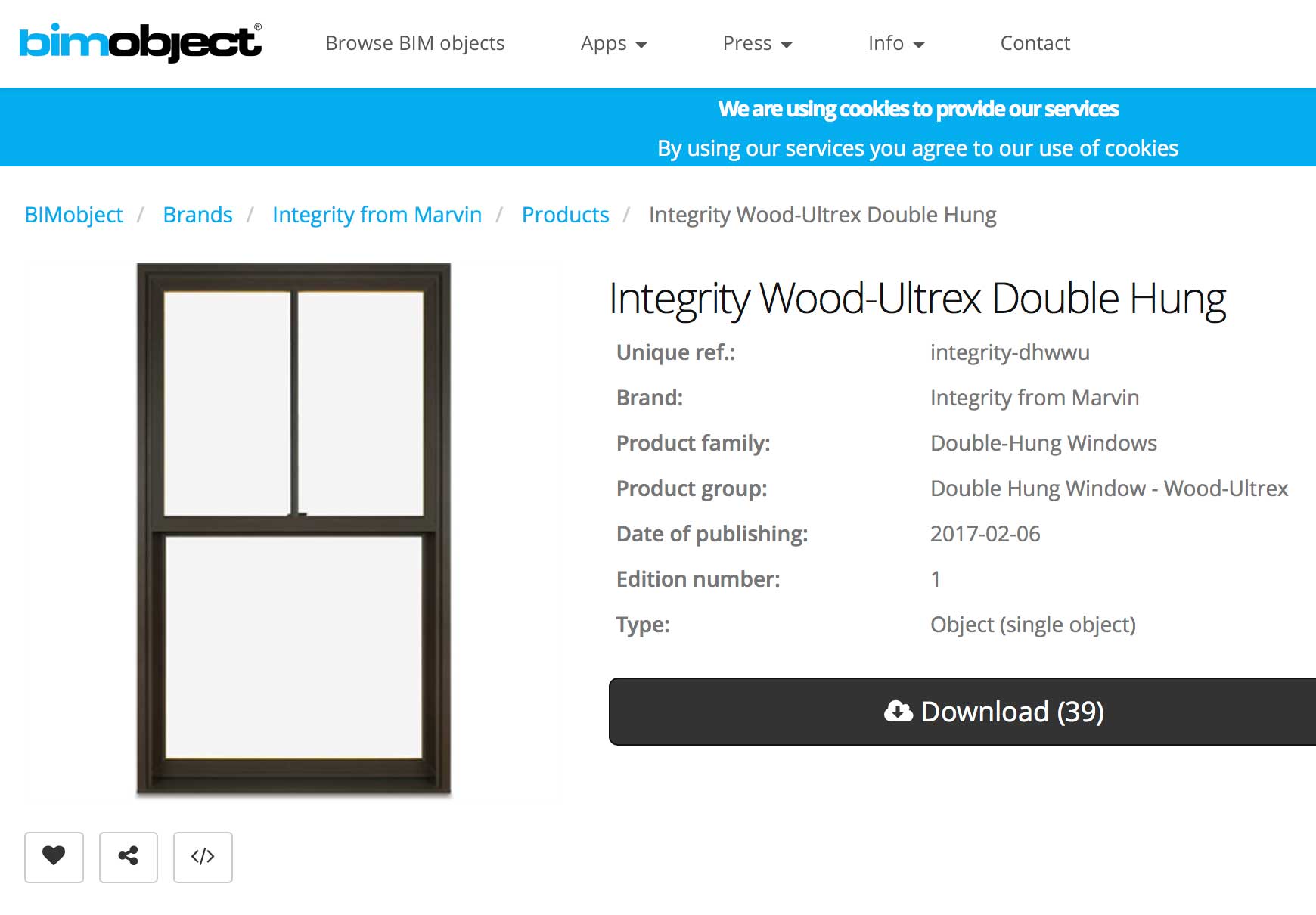
- Dal menu Archivio/Librerie e Oggetti scegliere “Import RFA as GDL Object...” e quindi selezionare il file .RFA scaricato dal sito BIMobject.
Nella successiva finestra controllare che dalla tendina sia scelta l’opzione giusta, in questo caso “Window”, e cliccare sul pulsante “Import”:
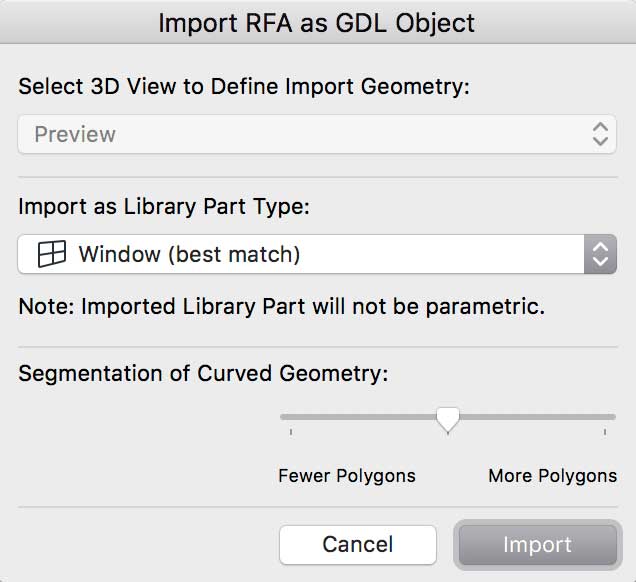
- Un messaggio a questo punto ci avviserà che la conversione è andata a buon fine e che l’oggetto, in questo caso una finestra, è stato inserito all’interno della Libreria Incorporata del file di ARCHICAD attualmente aperto:
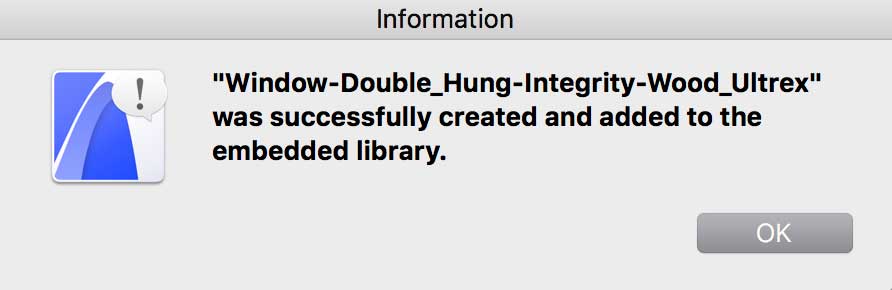
- Se apriamo il settaggio delle Finestre vediamo che la finestra Revit è stata convertita in oggetto finestra di ARCHICAD:
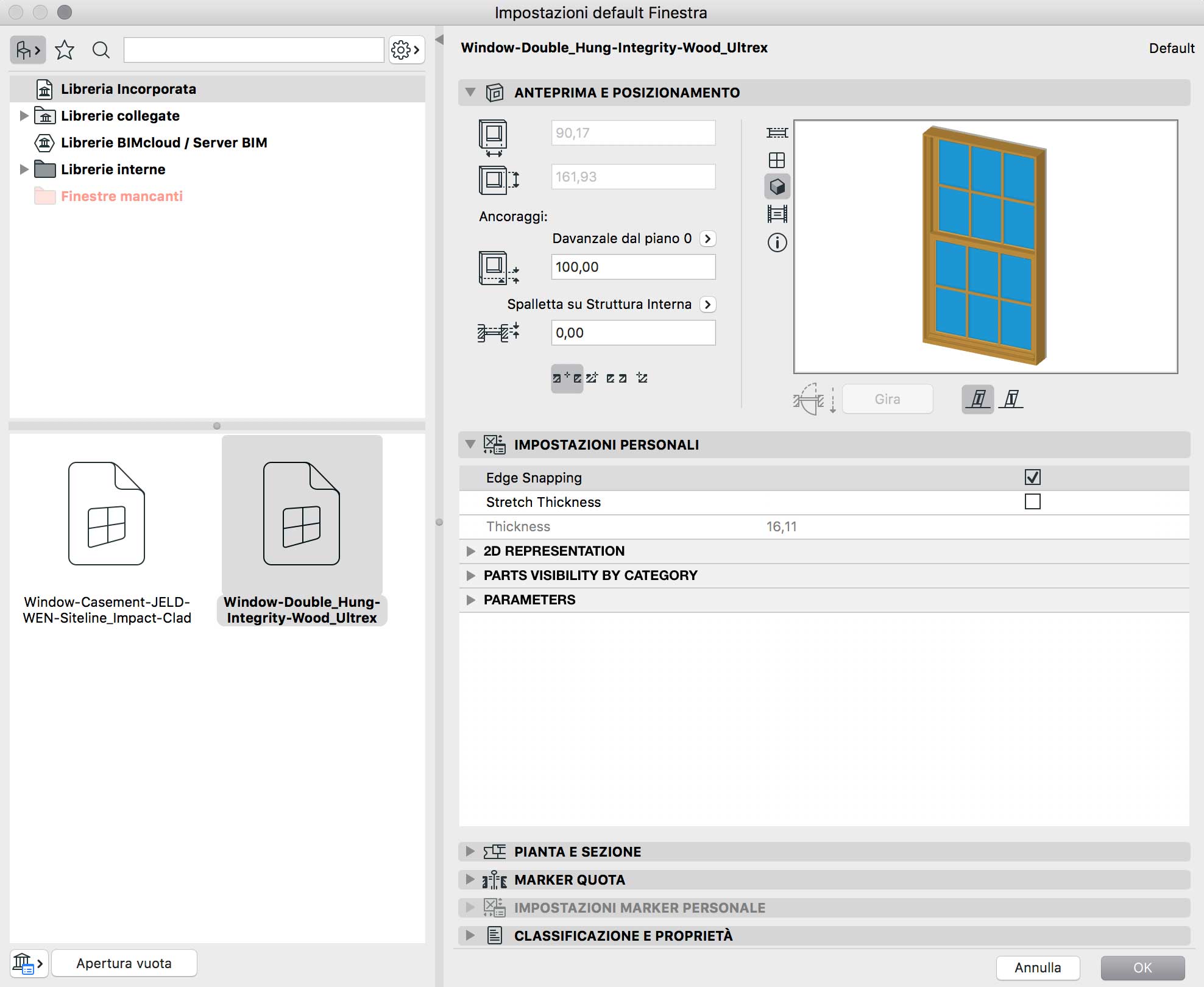
- e quindi fora i muri esattamente come tutte le finestre di ARCHICAD anche se, ovviamente, non è parametrica e il simbolo in pianta può non essere dei migliori:
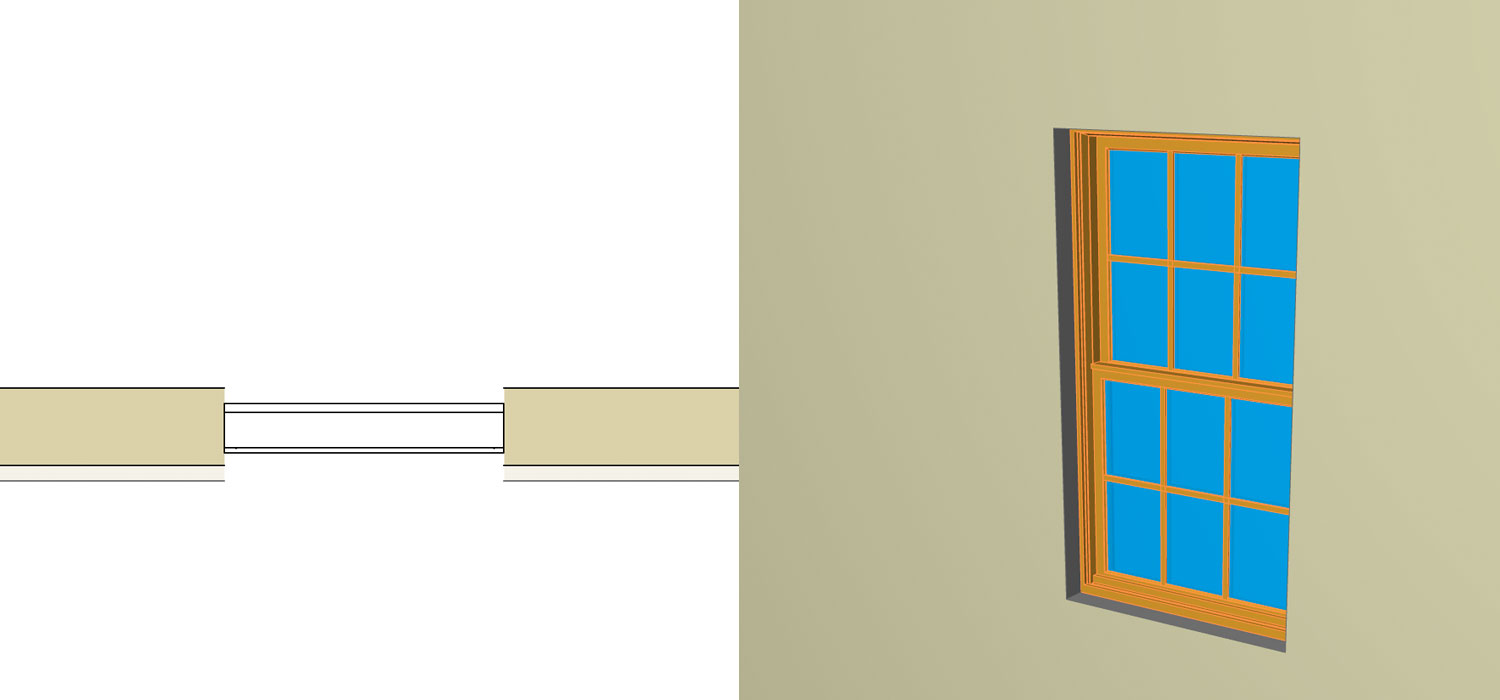
- Ultima cosa da non sottovalutare è la possibilità di salvare il modello ARCHICAD in formato .RVT
Basta richiamare una vista prospettica 3D e andare nel menu Archivio/Interoperabilità/RVT Export e scegliere la voce “Export as RVT 3D Geometry...” , dopodiché, nella finestra che appare, si potrà scegliere l’unità di misura e il mantenimento o meno delle proprietà e classificazioni impostate in ARCHICAD e cliccare sul pulsante OK:
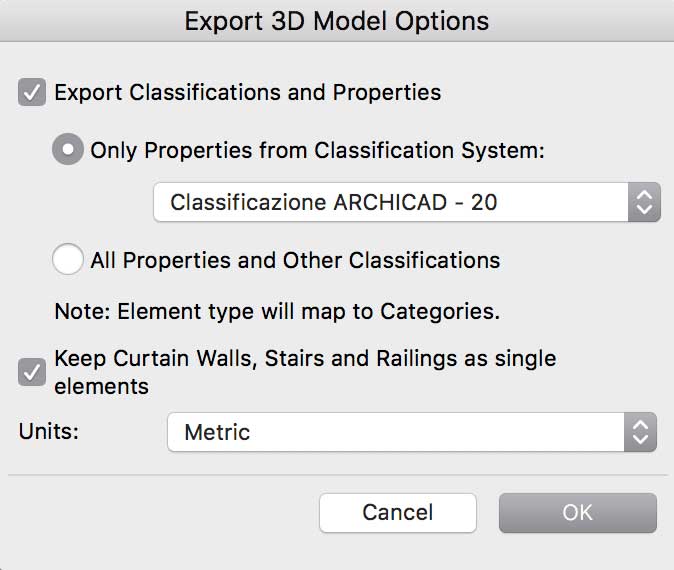
Ovviamente il file così salvato non sarà un file modificabile in Revit. Per quello occorre esportare il modello in formato IFC. Ma, esattamente come il file Revit importato in ARCHICAD, si ottiene la possibilità di visualizzare e misurare il modello così prodotto dentro Revit.
Buon lavoro !