Mi capita di sovente di dover accontentare architetti inserendo nella realizzazione dei loro progetti elementi di arredo di produzione.
Devo dire però che mi diverto “parecchiotto” a realizzarli, dato che man mano la biblioteca si gonfia di elementi nuovi, e inoltre da qualche mese a questa parte la cosa è resa ancor più piacevole grazie ad ArchiForma.
ArchiForma è il primo add-on per ArchiCAD, sviluppato da Cigraph, rivolto alla modellazione senza ricorrere alla scrittura di righe in GDL e ha bruciato sul fil di lana il “GDL Toolbox” (altro add-on straniero) e il prossimo “Zoom GDL” (che dovrebbe essere un programma a parte).
Volevo proporre un tutorial per la realizzazione di un tavolo: nello specifico si tratta del tavolo “Leonardo” disegnato da Achille Castiglioni (1940/1968) in catalogo da Zanotta.

In questo caso ArchiForma ci viene in aiuto per la creazione dei supporti del tavolo che risultano formati da più parti:

Innanzi tutto io procedo a disegnare con linee ed archi gli elementi che saranno poi trasformati con ArchiForma in elementi tridimensionali.
Li disegno nella loro vista più rappresentativa: può essere la pianta o in prospetto vedi l’immagine qui sotto.
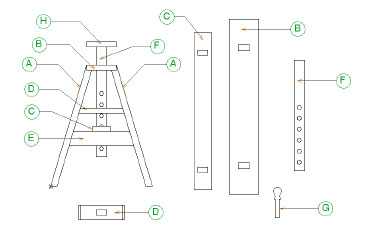
Apriamo ArchiForma e dalla palette, per prima cosa, vado a controllare e nel caso a impostare i settaggi degli elementi di ArchiForma: colore della linea, materiali..
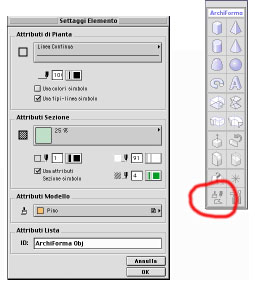
Ora andiamo a cominciare, elemento per elemento.
ELEMENTO A :
Per realizzarlo dobbiamo compiere i seguenti passaggi: un’estrusione verticale della nostra sezione e successivamente ruotare l’elemento ottenuto di 90° per portarlo sul piano orizzontale della pianta.
Le linee e/o gli archi di cerchio (escluso le spline) che compongono il perimetro della figura devono essere raggruppate per poter essere estruse, in alternativa può essere usato un retino: avendo già il perimetro è sufficiente selezionare lo strumento retino e con la bacchetta magica (scorciatoia: barra spaziatrice premuta + click) cliccando all’interno del perimetro lo otteniamo in automatico.
Selezionando uno dei due, le linee raggruppate o il retino, cliccchiamo sullo strumento estrusione della palette di ArchiForma e otteniamo la seguente finestra:
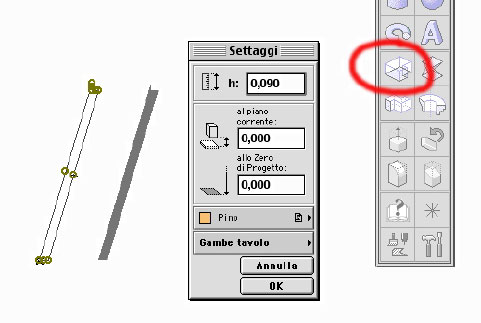
Nel primo campo in questo caso inseriamo la misura della larghezza della gamba, impostiamo la quota, il materiale è quello precedentemente impostato e scegliamo il lucido a cui deve essere assegnato e confermiamo
Adesso dobbiamo ruotarlo: selezioniamo l’oggetto ottenuto (ArchiCAD lo riconosce come elemento di libreria), e clicchiamo sullo strumento rotazione dalla palette di ArchiForma.

Inseriamo l’angolo: 90° e confermiamo.
Ora dobbiamo cliccare su un’angolo dell’elemento e questo incomincerà a ruotare..
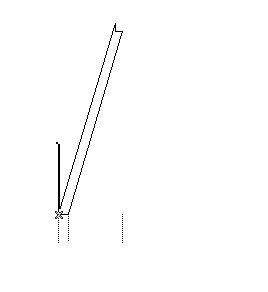
Impostiamo la direzione di rotazione (come vedete dall’immagine sopra, con la forzatura del cursore io indico la direzione verticale e la rotazione di 90° avverrà rispetto a questo direzione, il verso, in alto o in basso, mi determina come sarà girato l’elemento. Potete fare delle prove per capire il meccanismo) e a questo punto clicchiamo con il mouse per confermare e ottenere la rotazione.
Visto in pianta vedremo :
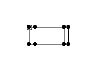
e nella Finestra 3D :
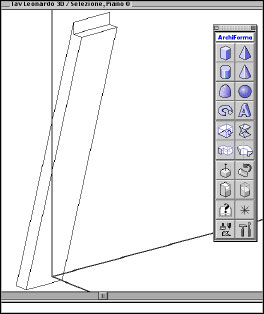
Piccolo nota: la grande comodità è che se per caso la larghezza impostata per l’estrusione (9 cm.) non ci andasse bene, ci basta selezionare l’elemento e cliccare sullo strumento estrusione, si apre il pannello e ci basta inserire il nuovo valore, senza dover compiere tutta la procedura.
ELEMENTO B
In questo caso partiamo direttamente dalla pianta: è un rettangolo con due fori che dobbiamo semplicemente estrudere e poi mettere all’altezza giusta (possiamo leggerla dal prospetto che abbiamo disegnato).
Se usiamo il retino ricordiamoci di bucarlo per ottenere i fori.
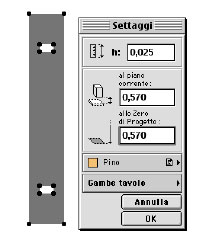
Una volta ottenuto lo posizioniamo in pianta, disegniamo degli assi di simmetria che ci aiutano a specchiare una copia dell’elemento A..
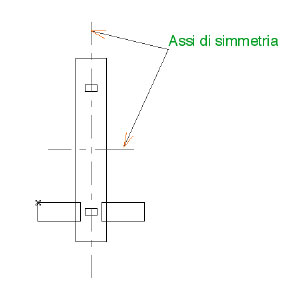
e controlliamo nel 3D e dovremmo vedere .....
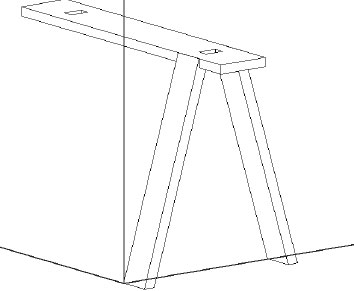
2° Piccola nota: prima completiamo interamente la parte davanti della gamba, poi andremo a specchiare per ottenerla completa o se volete lo farete man mano che si procede.
ELEMENTO C
Per questo elemento vale quanto detto sopra sono esattamente gli stessi passaggi cambiano solo le misure.
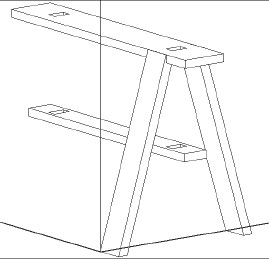
ELEMENTO D
In questo passaggio andiamo ad utilizzare un nuovo strumento di ArchiForma: quello per il taglio degli elementi.
Anche qui abbiamo un rettangolo con un foro centrale che dobbiamo estrudere verticalmente.
Una volta ottenuto andremo a tagliare gli spigoli a destra e a sinistra in modo che si adatti perfettamente alle parti inclinate delle gambe.
Una cosa molto importante che bisogna ricordare è che non possiamo tagliare un elemento e puoi ruotarlo: in questo caso il piano di taglio non segue la rotazione e il nostro elemento cambierebbe aspetto.
Inoltre non possiamo specchiare i piani di taglio e se non ricordo male non possiamo usare più di 4 piani di taglio sugli elementi.
Abbiamo estruso e per prima cosa disegniamo il piano di taglio, cliccando sullo strumento taglio della palette di ArchiForma.
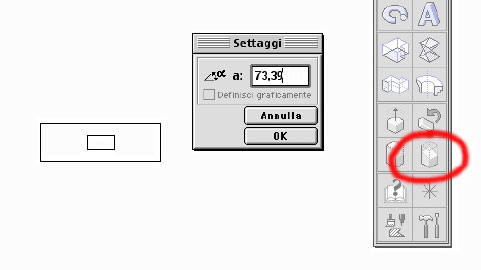
Nel valore dell’angolo inseriamo il nostro angolo anche qui letto dal prospetto che abbiamo disegnato e cliccando su Ok andiamo a disegnarlo in pianta, facendo un primo click per iniziare a definire il nostro piano di taglio.
L’operazione dovremo eseguirla due volte impostando un piano di taglio a destra e uno a sinistra.
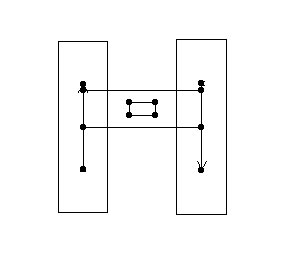
A questo punto selezioniamo l’elemento estruso e uno dei due piani di taglio e clicchiamo sullo strumento taglio della palette.
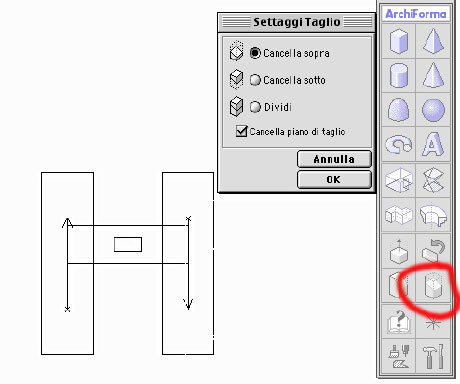
Nella finestra impostiamo quello che fa al caso nostro: cancella sopra e cancella il piano di taglio.
A seconda delle situazioni al posto di “cancella sopra” o “ cancella sotto” li troveremo sostituiti da “cancella a destra” o “cancella a sinistra”, non cambia nulla è ArchiForma che a seconda dei casi ci proporrà le opzioni opportune.
Una volta eseguito il taglio a destra ripeteremo l’operazione con il piano di taglio posto a sinistra.
Una volta tagliati posizioneremo l’elemento nella nostra pianta, verifichiamo nella finestra 3D...
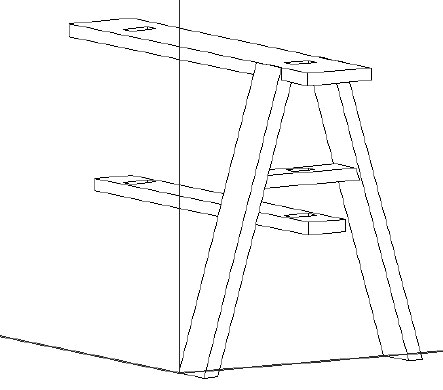
ELEMENTO E
Per realizzare questo componente partiamo dalla vista in prospetto, la estrudiamo e poi la ruoteremo per posizionarla in pianta, passaggi che abbiamo oramai affrontato più volte.
Due considerazioni: anche qui avremmo potuto partire dalla pianta per poi tagliare gli spigoli laterali come per l’elemento precedente ma questa mi sembra la strada più lunga; non abbiamo impiegato questa procedura nel caso precedente perché l’elemento D presentava un foro centrale e non saremmo riusciti ad ottenerlo partendo dalla sua vista in prospetto.
Finito le operazioni dovremmo essere a questo punto.
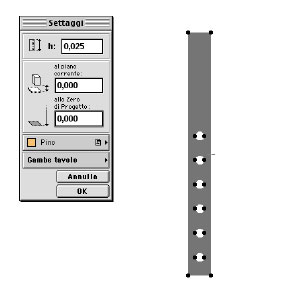
Nota: quando nella trasformazione compaiono dei cerchi o archi di cerchio, possiamo preventivamente settare la risoluzione su come i cerchi saranno trasformati e segmentati: più sarà alto il valore della risoluzione, più sarà precisa la trasformazione e più il tempoaumenterà il calcolo.
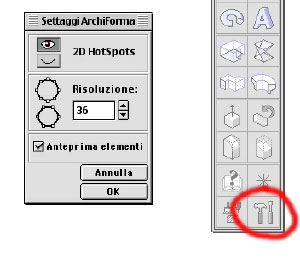
Posizioniamo in pianta, spostiamo in altezza e abbiamo quasi finito...
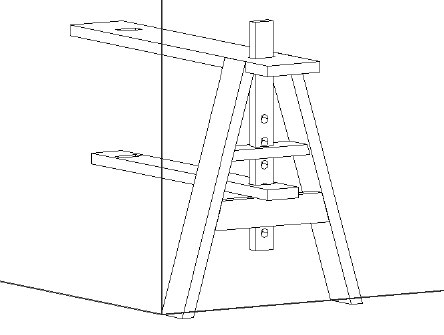
ELEMENTO G
Il piolo lo realizziamo come una superficie di rivoluzione e poi verrà ruotato.
Il comando di rivoluzione di ArchiForma è simile all’add-on Profiler di ArchiCAD; disegniamo il nostro profilo composto da linee e cerchi (non spline come già detto; in questo caso io ho disegnato la curva con le spline e poi con la bacchetta magica le ho trasformate in archi di cerchio), raggruppiamo il tutto e clicchiamo sullo strumento rivoluzione:
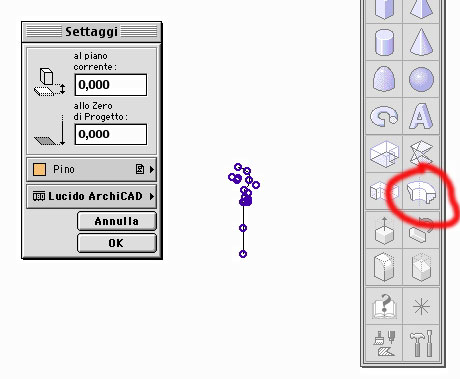
Confermiamo con ok e passiamo a disegnare la superficie di rivoluzione: con il primo click iniziamo, con il secondo determiniamo la lunghezza del raggio di rivoluzione e per ultimo definiamo l’angolo di rotazione (può essere parziale o competo).
Una volta ottenuto il piolo lo ruotiamo di 90° e lo posizioniamo in pianta.
Per spostarlo in altezza in questo caso l’ho fatto direttamente nella finestra 3D: trovo molto comodo questa possibilità, basta selezionare l’elemento che vogliamo spostare, cliccare su un vertice e ci viene proposta una palette che ci permette di scegliere tra diverse opzioni, tra cui anche quella per spostarci in altezza.
Visto che ci ritroviamo gli snap, l’ho spostato in altezza alinneandolo a quello del foro:
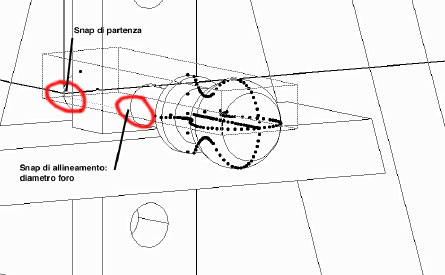
Per poi trovarci a questo punto ......
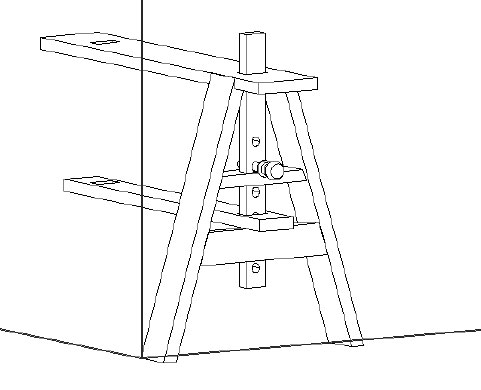
Nota: quando generiamo un elemento di ArchiForma, possiamo sempre ritornare alla sezione che l’ha generato: basta selezionare prima l’elemento e poi cliccando sullo strumento che l’ha generato e in fondo al pannello c’ e’ la relativa opzione.
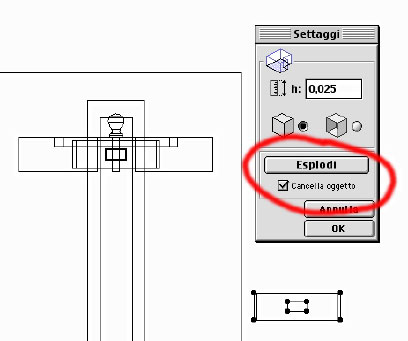
In certi casi se la nostra figura di partenza è formata da più archi, nella esplosione che ci riporta alla situazione di partenza ci ritroviamo con una spezzata di sole linee (in questa situazione specifica la sezione che genera il piolo): conviene farsi una copia della nostra sezione al fine di avere sempre una copia originale per fare eventualmente delle prove al fine di trovare quella che più ci vada bene.
ELEMENTO H
Questo è un semplice rettangolo estruso, possiamo usare tranquillamente un solaio e posizionarlo.
CONCLUSIONE
Abbiamo finito la nostra gamba, ci conviene raggruppare tutti gli elementi per poi muoverne una copia.
Per il piano del tavolo ci conviene usare un solaio: il quale ci permette di assegnare un materiale diverso al bordo laterale rispetto alle superfici superiori e inferiori.
Lo sistemiamo in pianta e in altezza e voilà
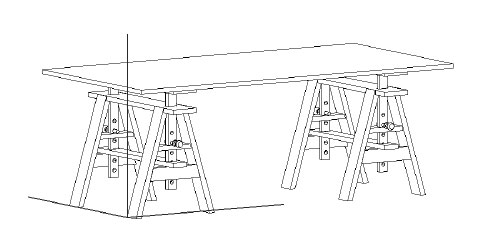
Non ci rimane che salvare come oggetto: nel caso di ArchiForma dobbiamo salvare come GDL 3D non editabile.
Un’ultima cosa: questo è solo uno dei tanti metodi per costruire un oggetto, adesso non ci rimane che trovarne altri, magari meglio.
Scarica qui il file PLA di questo tutorials
