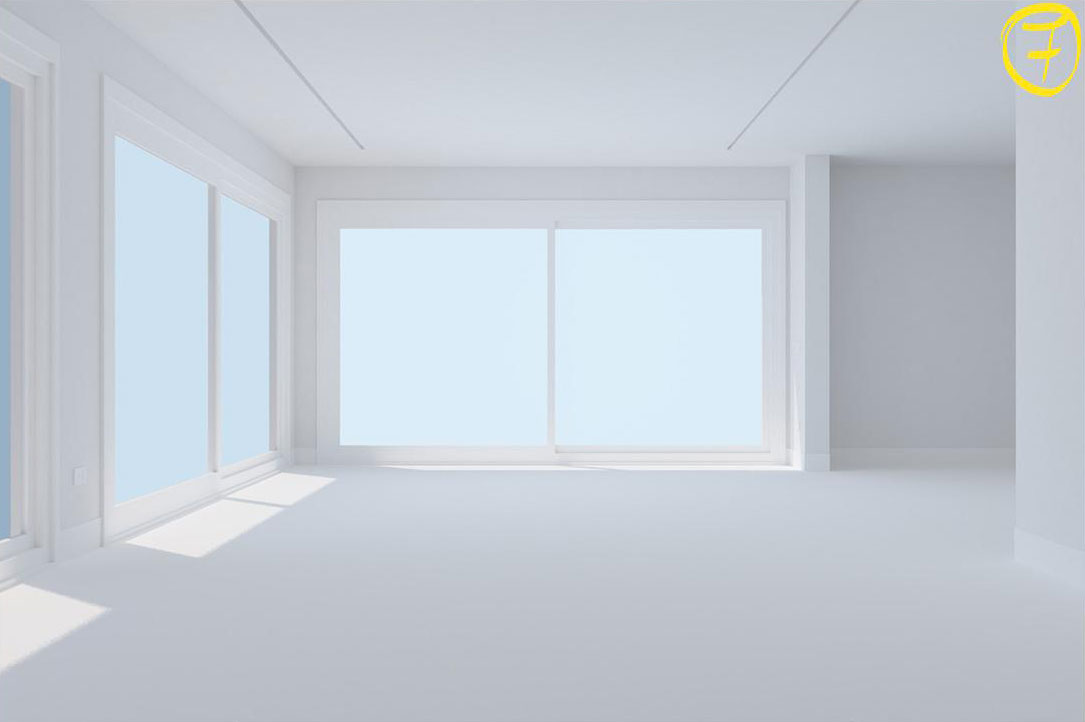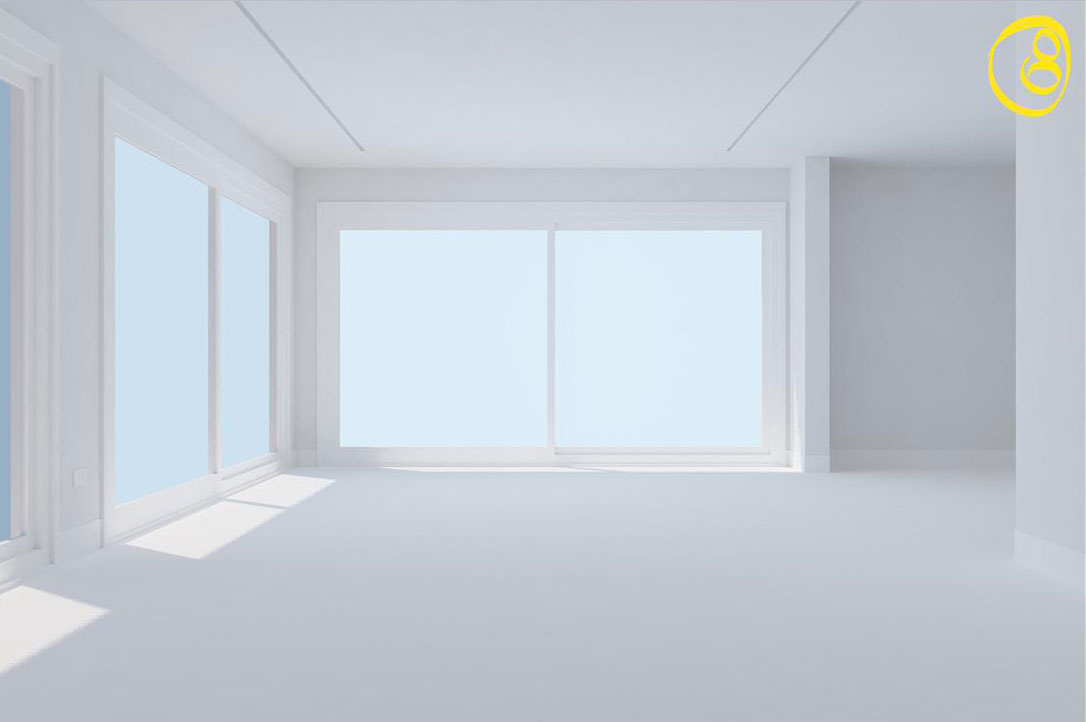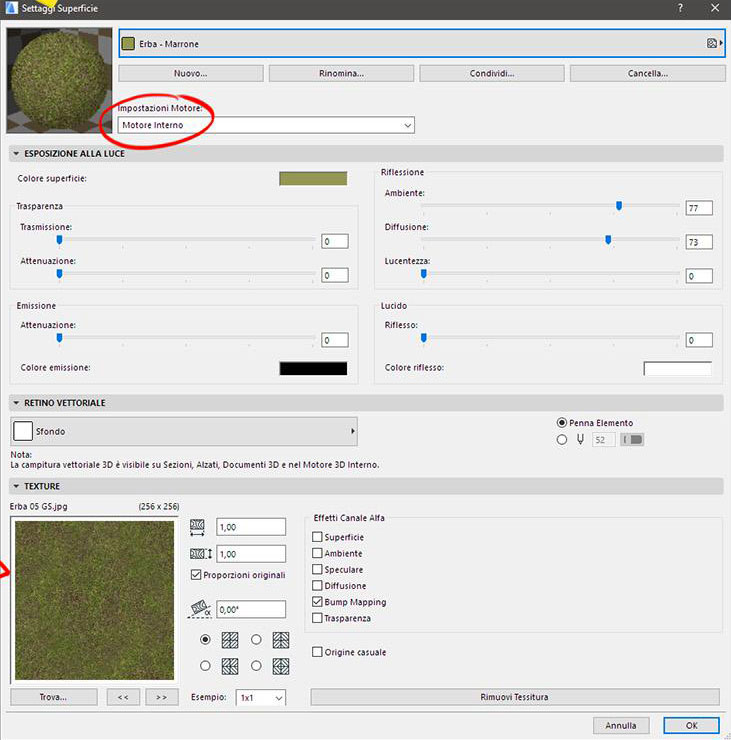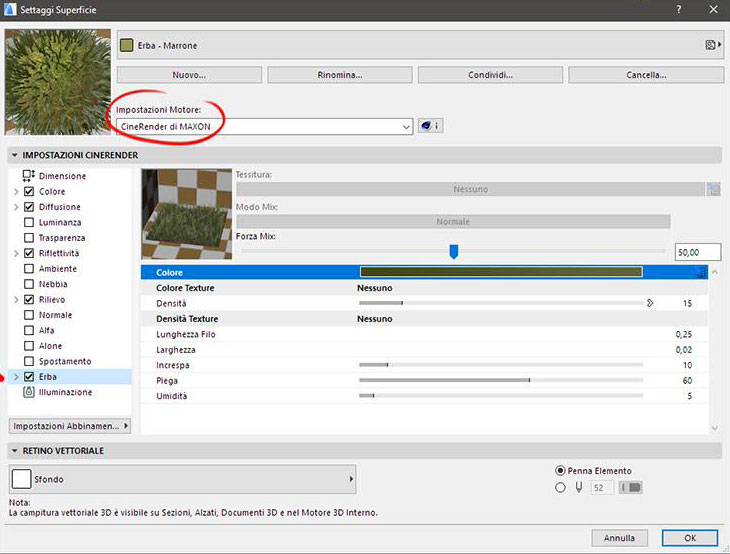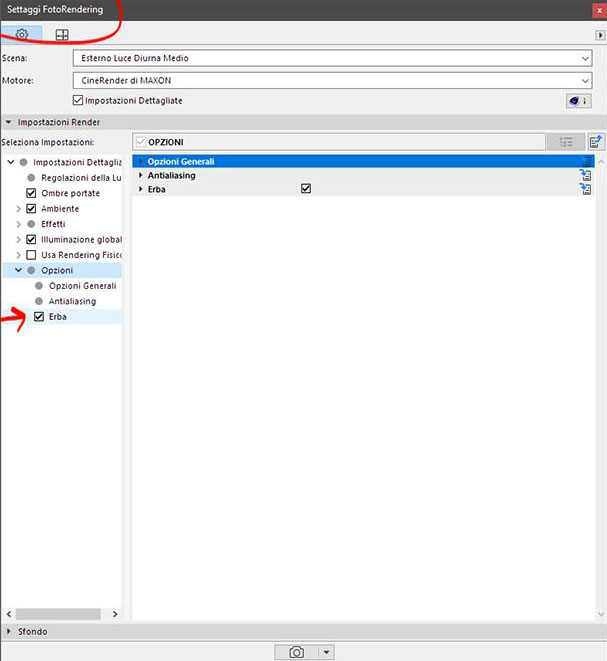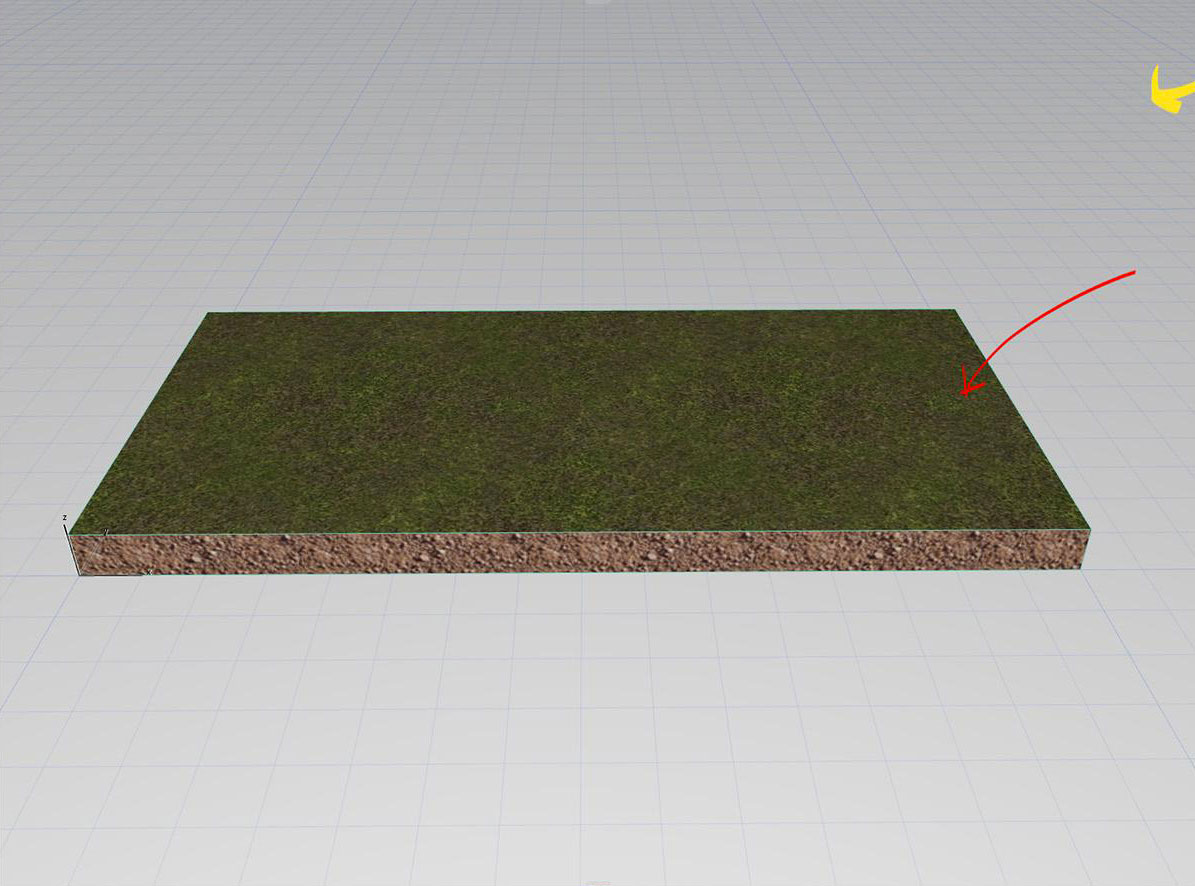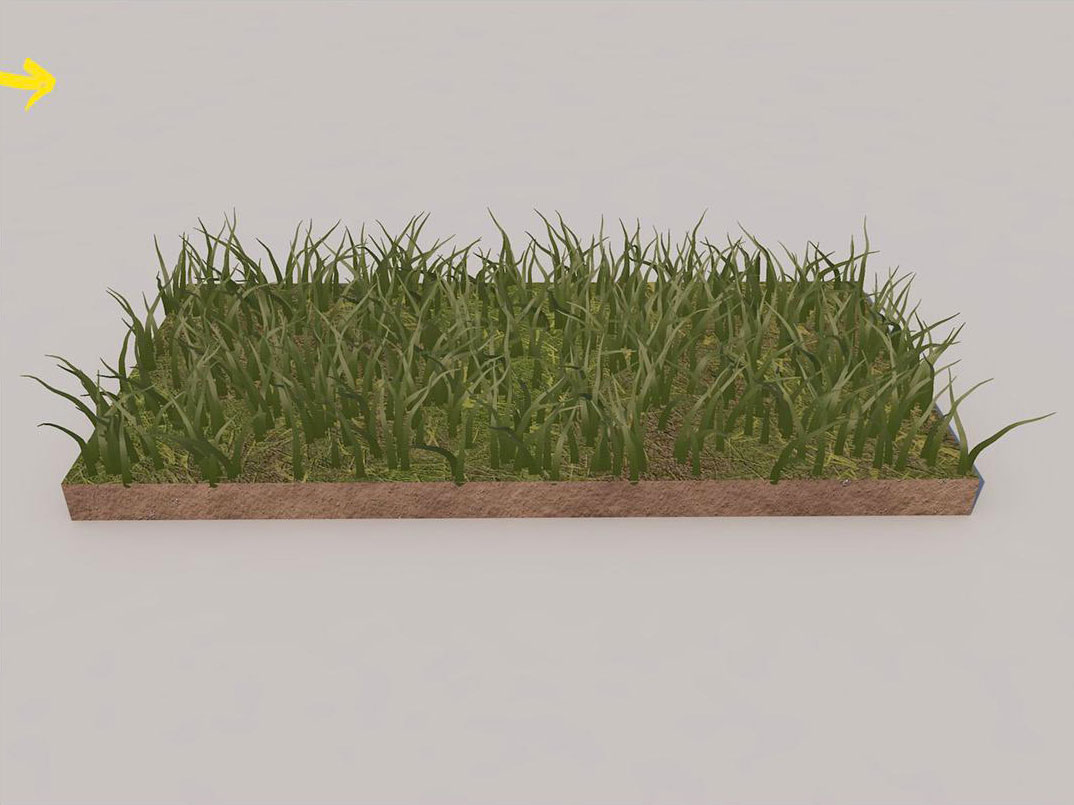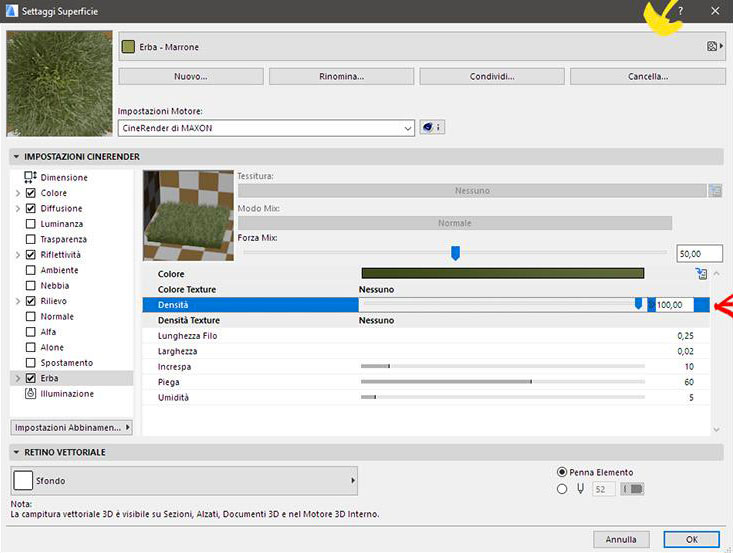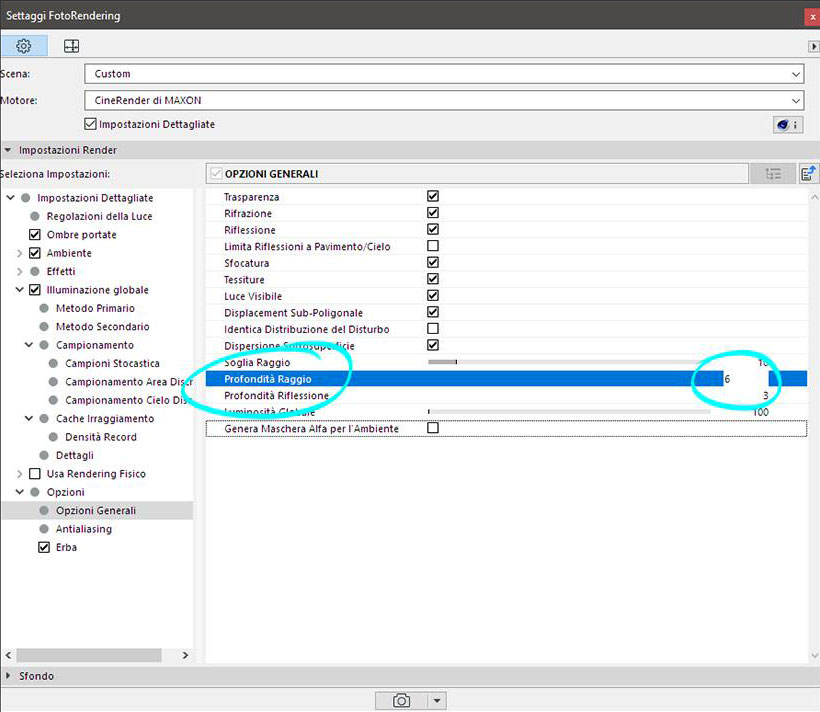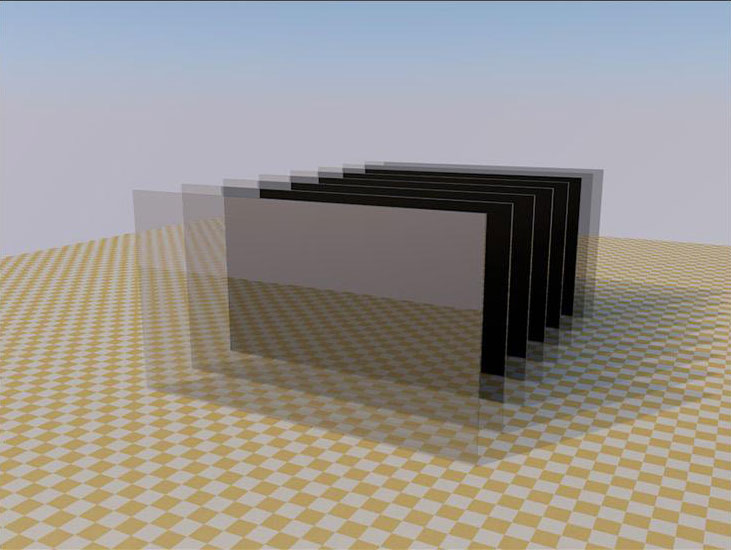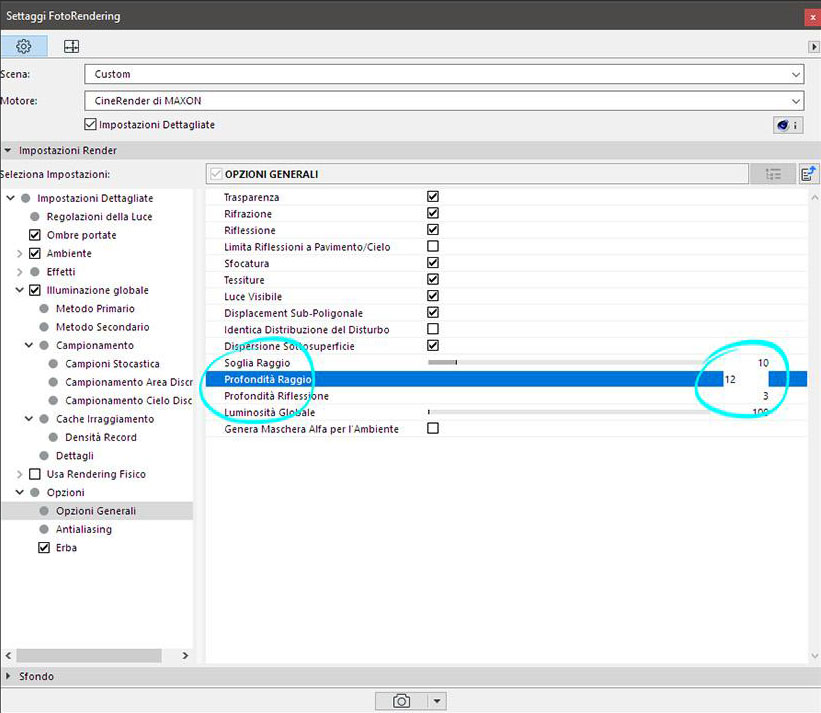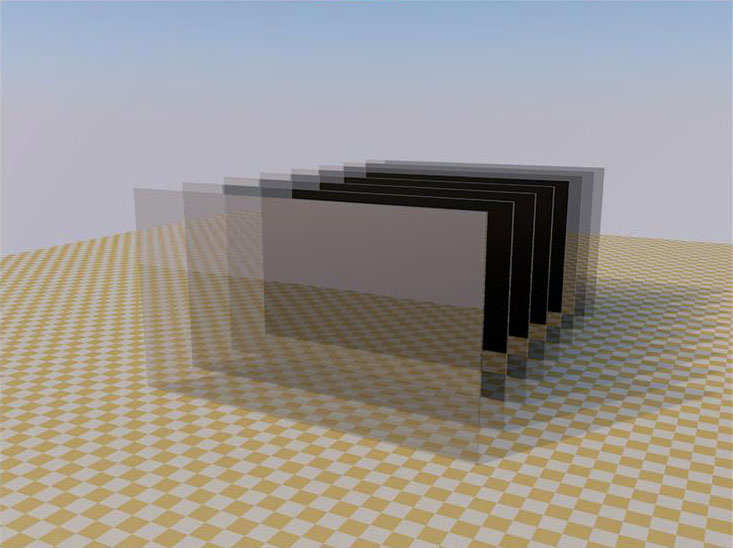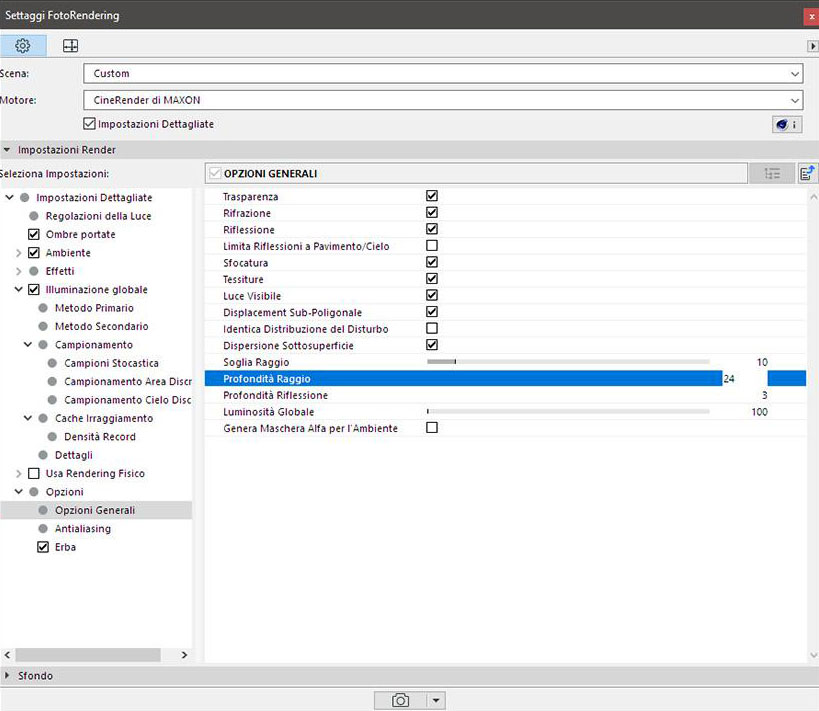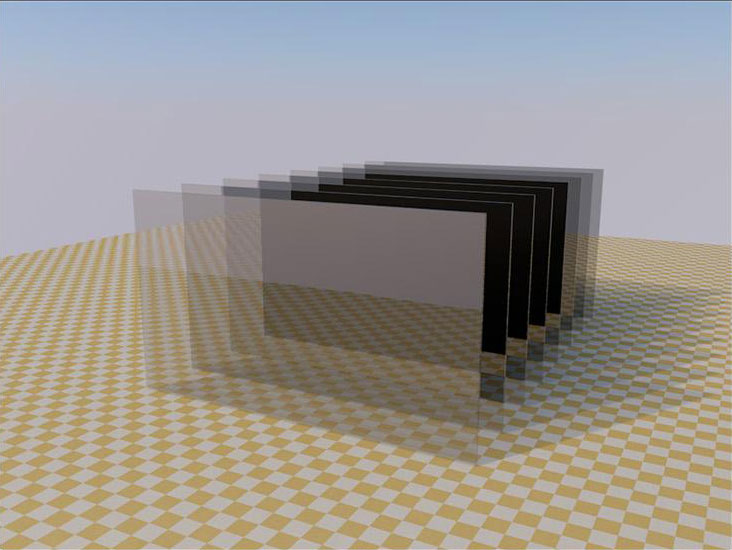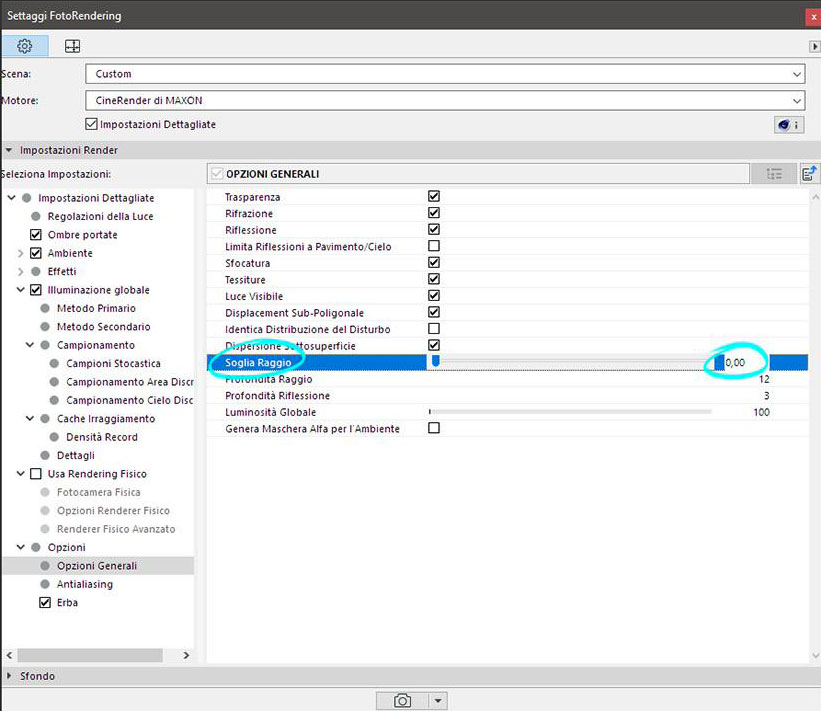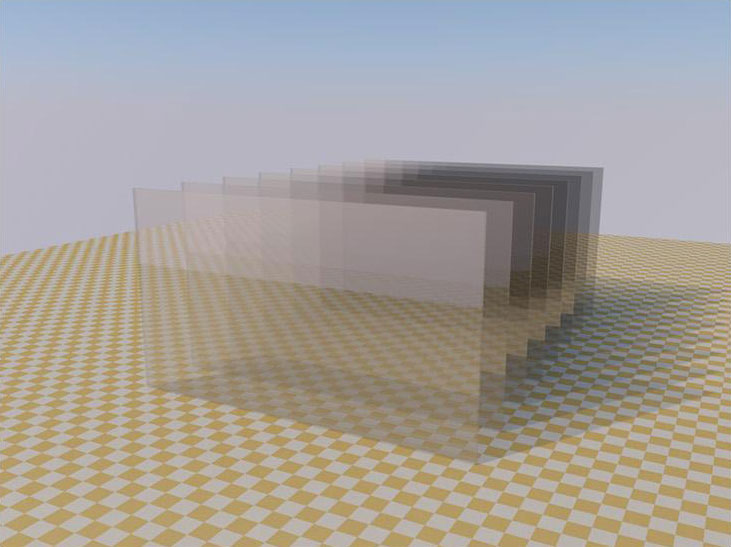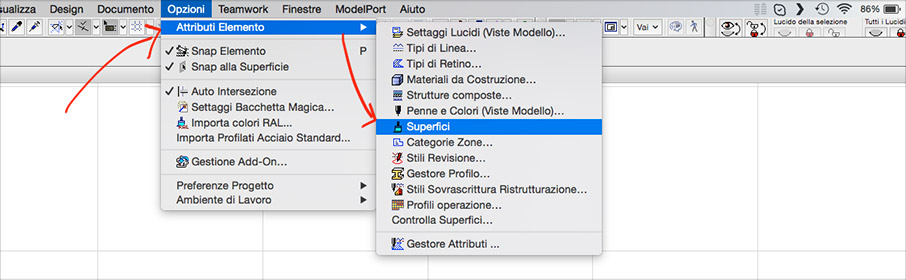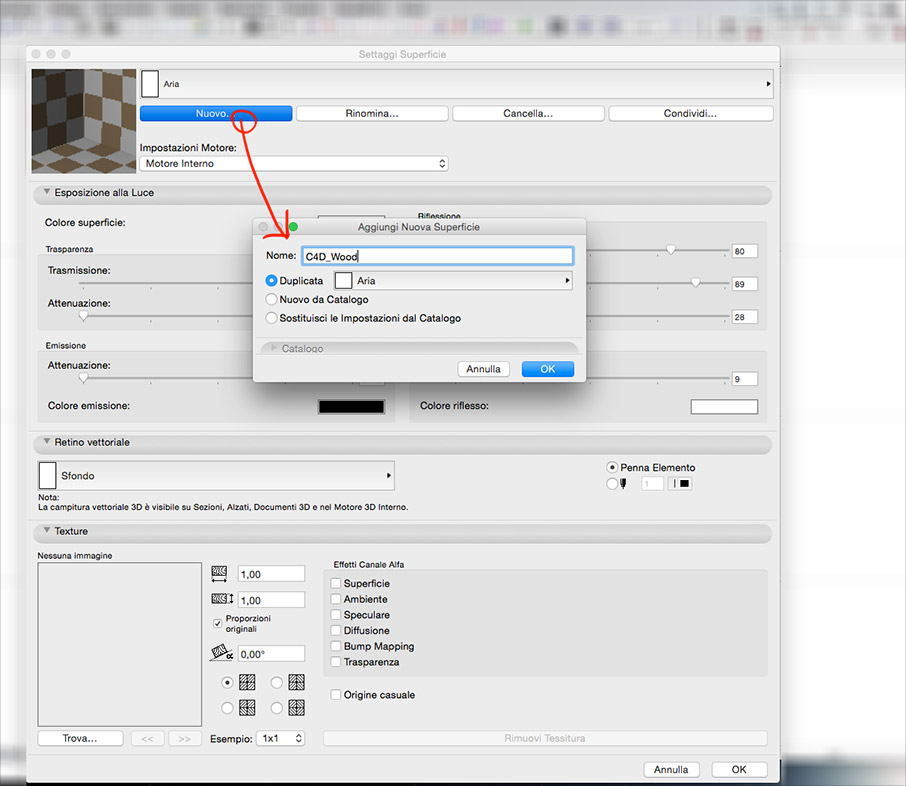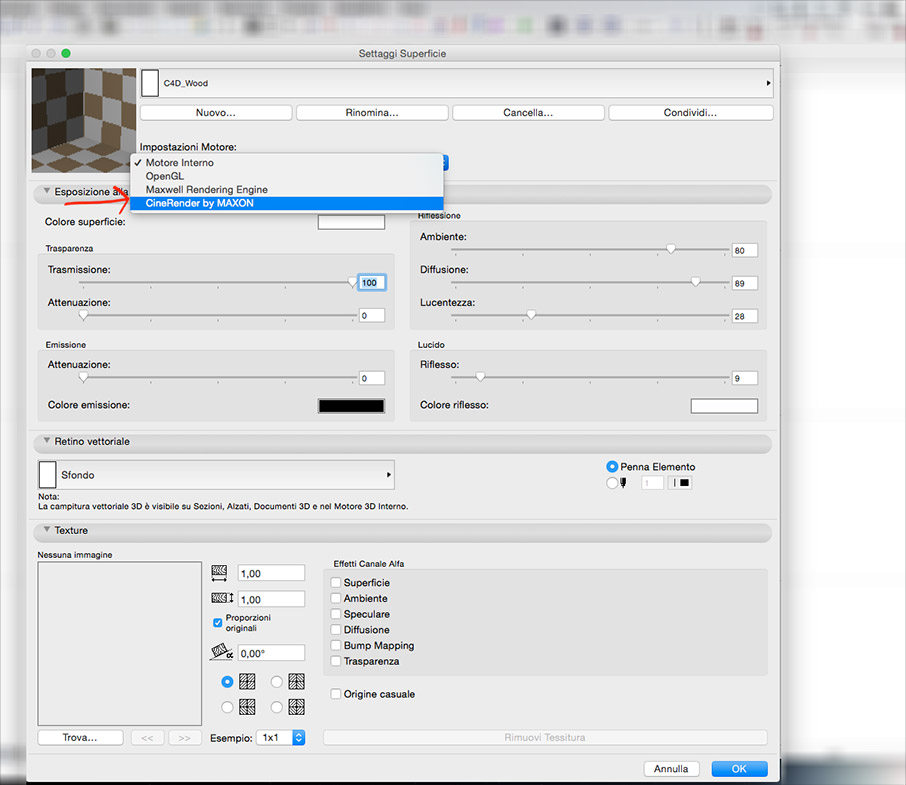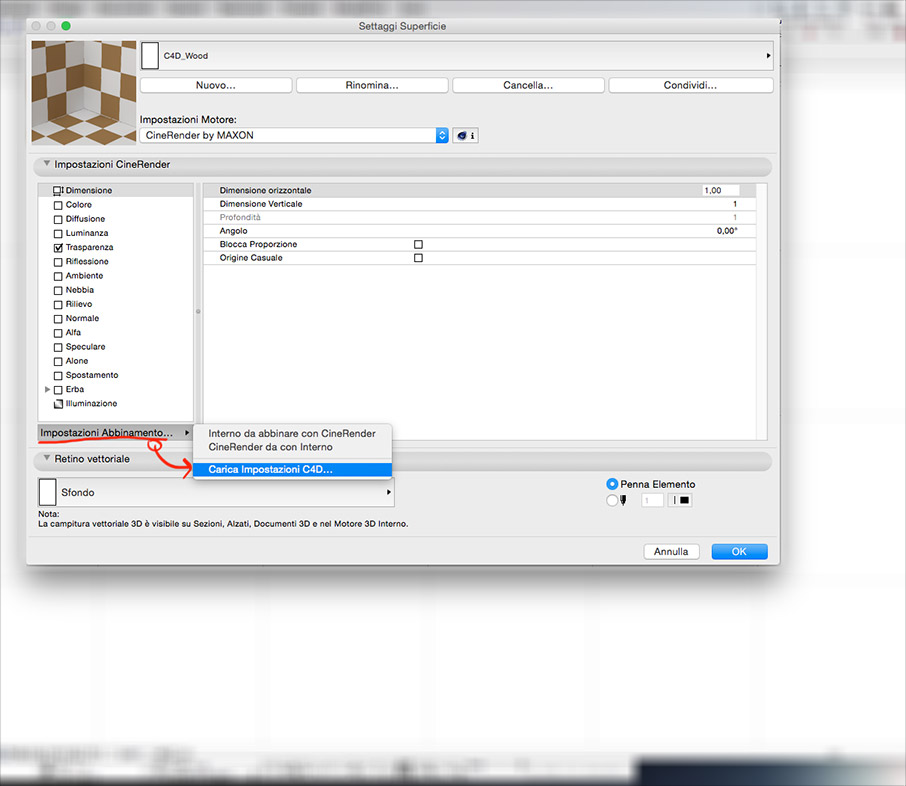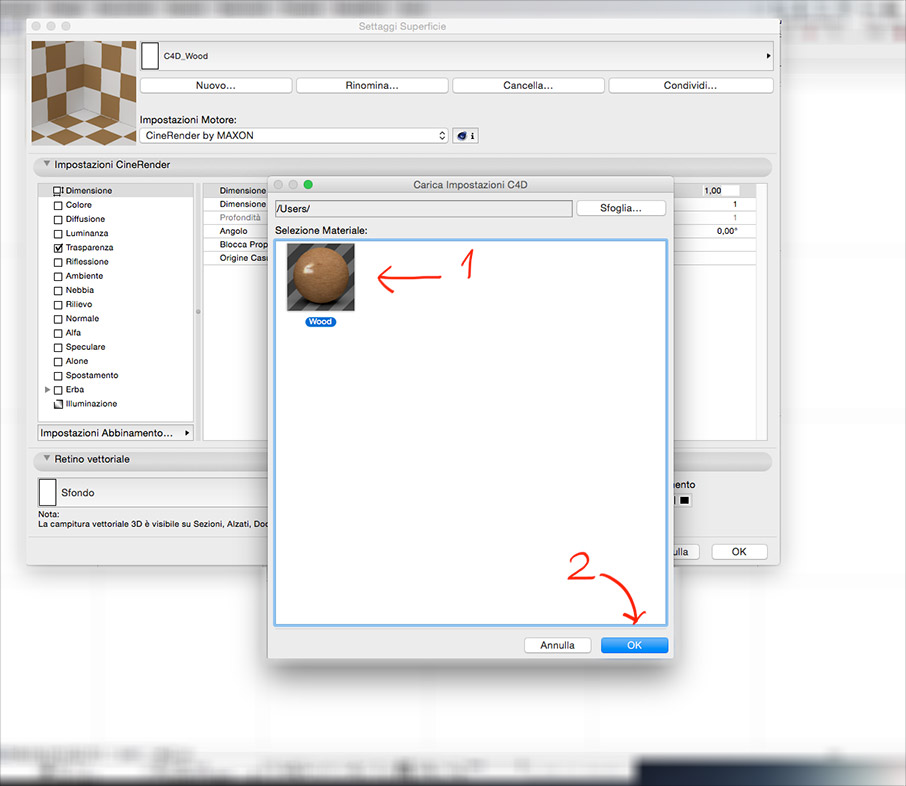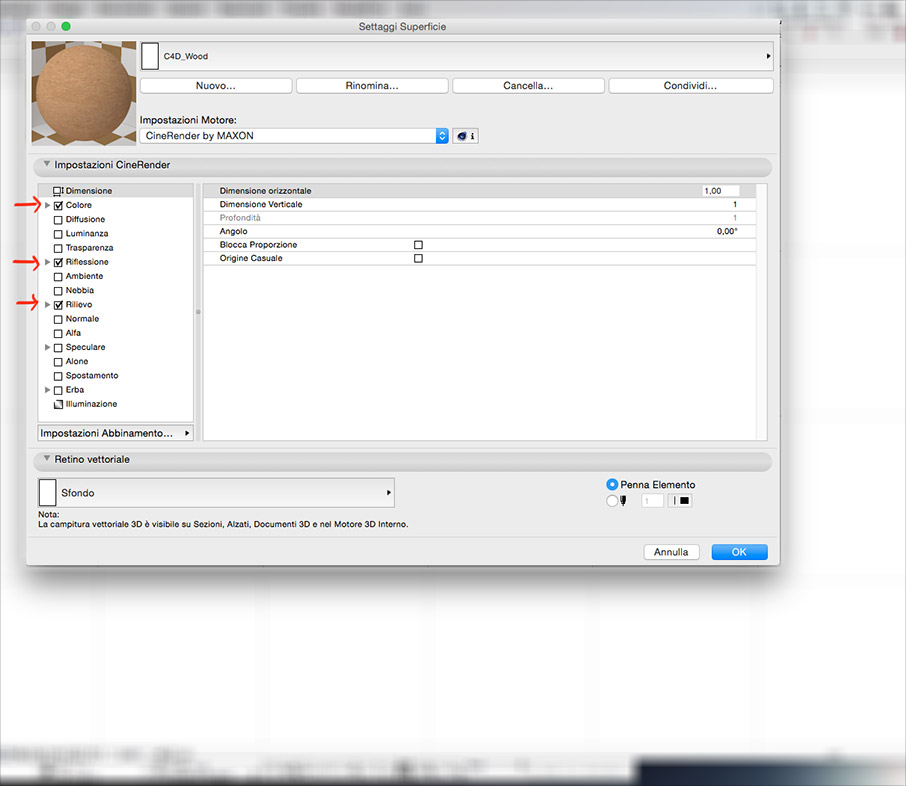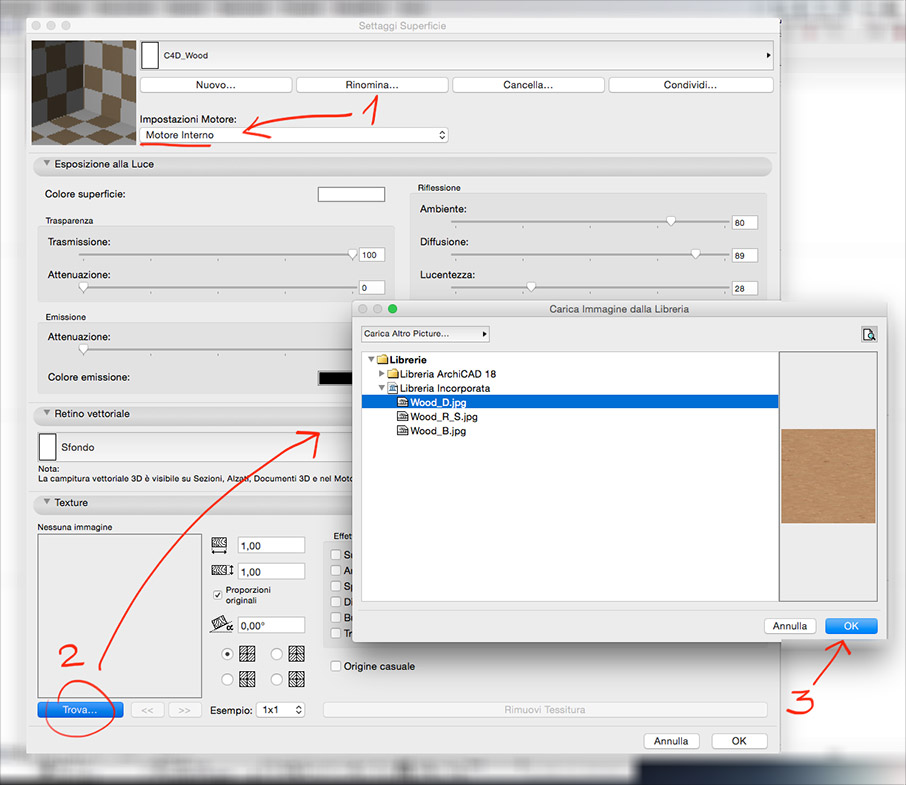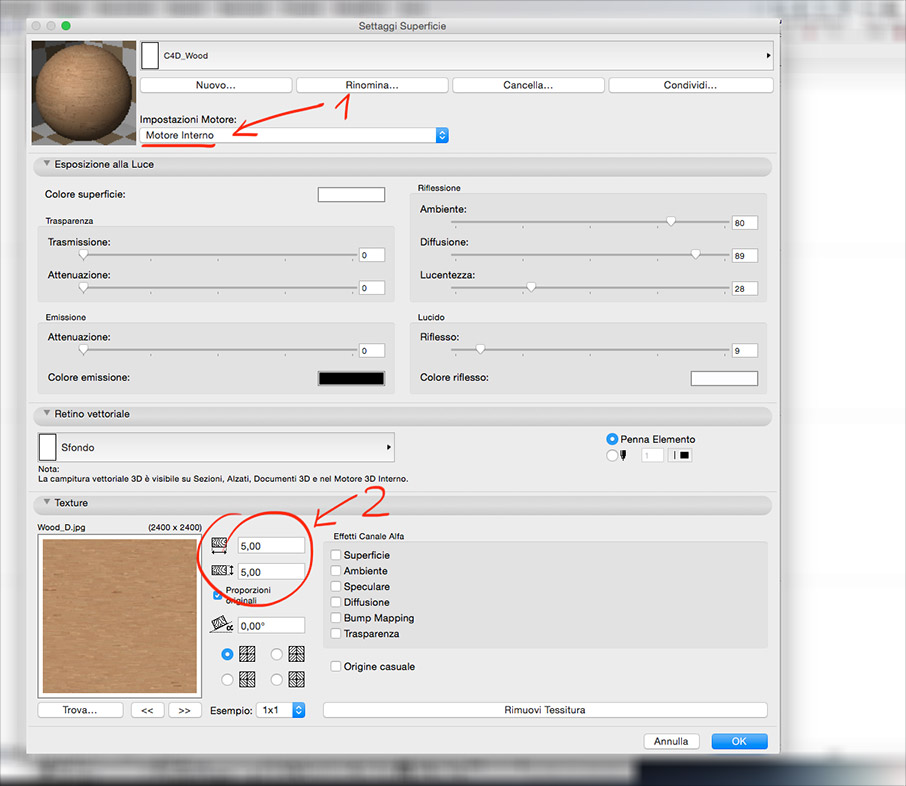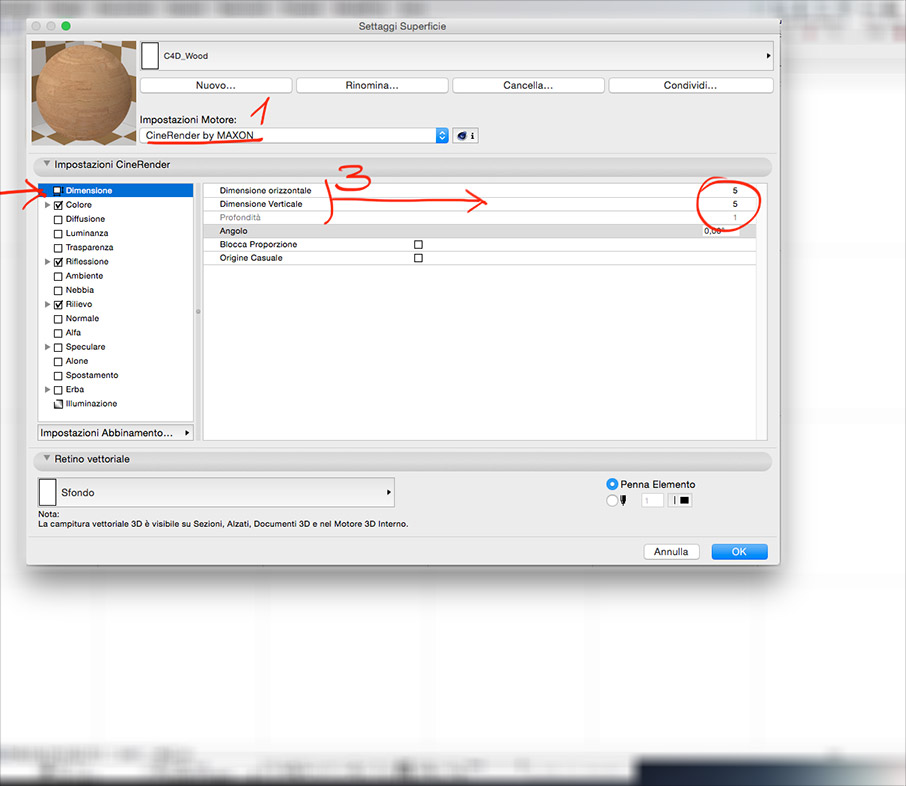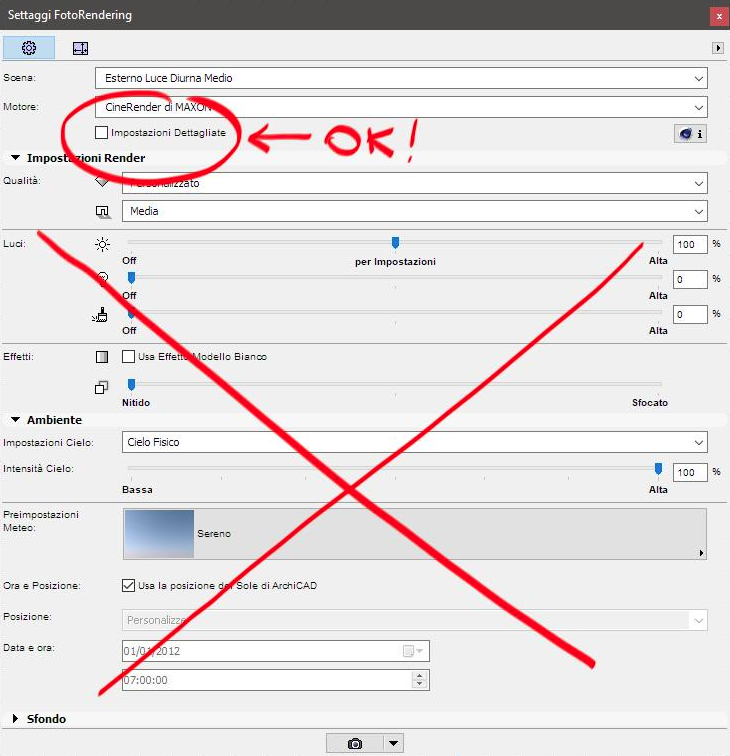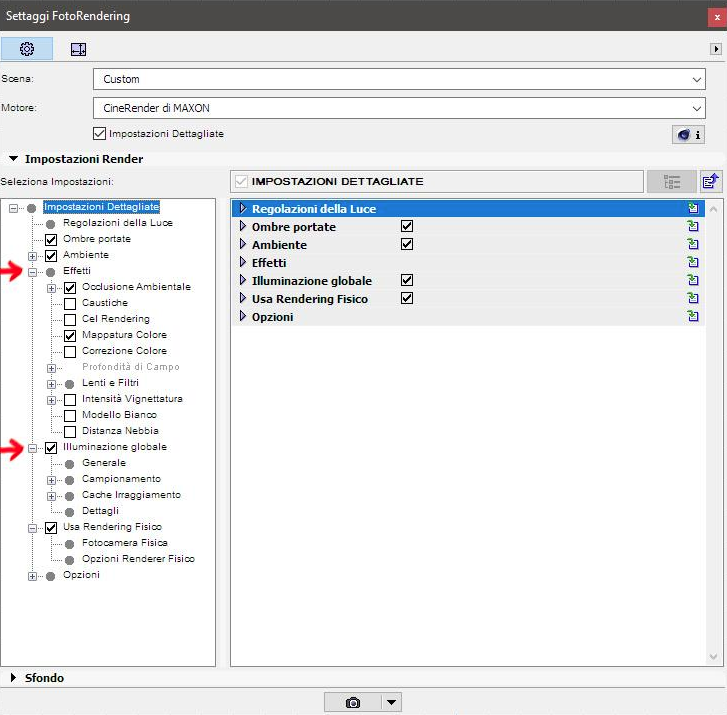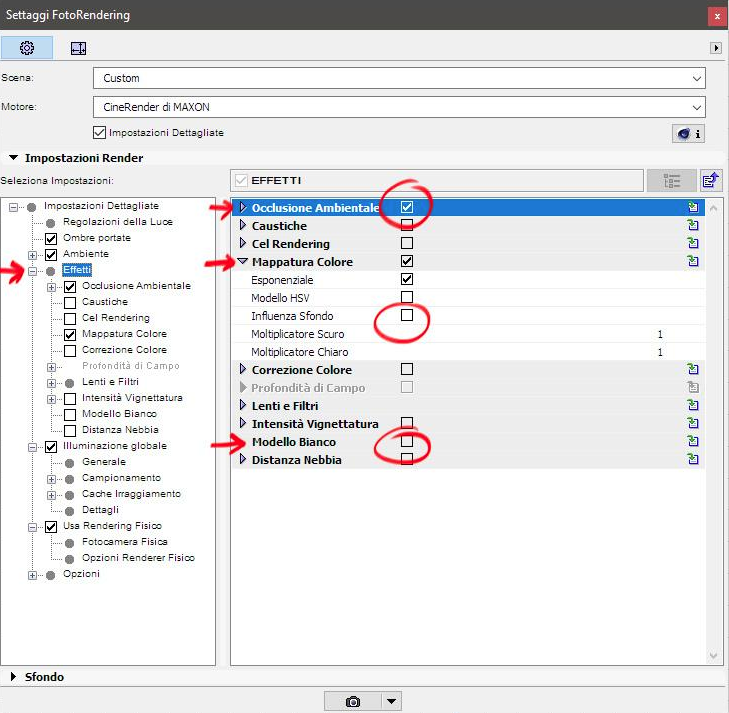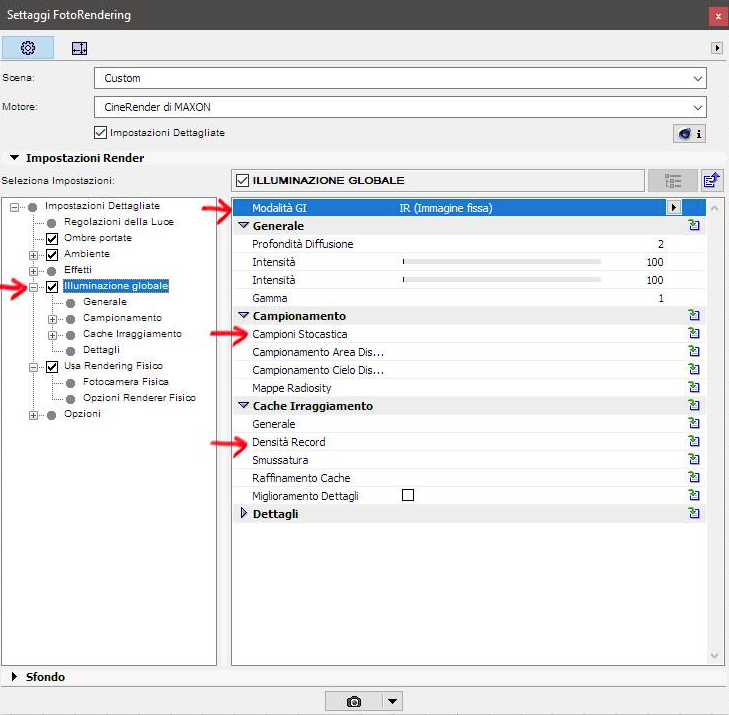Di seguito dei test, con annessi parametri, che spiegano velocemente cosa comporta modificare alcuni settaggi di Cinerender senza averne la giusta conoscenza.
Abbiamo utilizzato una semplice scena di interno architettonico in ArchiCAD v20.
Per questa scena è stato usato solo il metodo di calcolo IR nella prima fase, poi IR + Render Fisico nella seconda fase. Disabilitato l'effetto Occlusione Ambientale e attivato "Modello Bianco".
Per ora soffermiamoci sono sulla stanza priva di arredi.
La scena nel complesso sarà sempre pulita perchè abbiamo grosse aperture che permettono di far entrare molta luce e quindi evitare lo sporco di calcolo del render.
Notate come, dall'immagine 1 all'immagine 4, il render via via arriva ad essere più pulito. Ovviamente i tempi di render aumentano ma non di molto. Però non abbiamo ancora abbastanza luce e la scena è ancora vuota.
Dall'immagine 5 all'immagine 8 notate invece come la luce aumenta ma non grazie al Render Fisico (che è di supporto per altro). Abbiamo dovuto aumentare l'intensità a 200. Successivamente sono stati inseriti dei pannelli luminosi alle finestre per aumentare la luminosità nella scena.
Soffermiamoci sulle ultime due immagine (la 7 e la 8) . Di illuminazione e qualità del render sono identiche ma i tempi sono completamente differenti. L'immagine 7 è stata calcolata in 10 minuti, la 8 in 2 minuti. E paradossalmente, rispetto a quanti molti credono, sbagliando, è stato abbassato un parametro da ALTO a MEDIO.
Tutto questo per dire che non serve portare al massimo i settaggi di CineRender. Certo, se li portate al massimo non sbagliate ma i tempi aumentano inutilmente.
Si deve sempre ottimizzare per poter risparmiare tempo prezioso.
1 - ILLUMINAZIONE GLOBALE
• Metodo Primario --> IR (Intensità 100]
• Metodo Secondario --> IR (Intensità 100)
• Profondità di Diffusione --> 6
• Campioni Stocastici -> basso
• Densità record --> basso
Tempo di calcolo: 57 secondi
2 - ILLUMINAZIONE GLOBALE
• Metodo Primario --> IR (intensità 100)
• Metodo Secondario --> IR (intensità 100)
• Profondità di diffusione --> 6
• Campioni Stocastici --> Medio
• Densità Record --> Basso
Tempo di calcolo: 1 minuto e 8 secondi
3 - ILLUMINAZIONE GLOBALE
• Metodo Primario --> IR (intensità 100)
• Metodo Secondario --> IR (intensità 100)
• Profondità di Diffusione --> 6
• Campioni Stocastici --> Alto
• Densità Record --> Basso
Tempo di calcolo: 1 minuto e 28 secondi
4 - ILLUMINAZIONE GLOBALE
• Metodo Primario --> IR (intensità 100)
• Metodo Secondario --> IR (intensità 100)
• Profondità di diffusione --> 6
• Campioni Stocastici --> Alto
• Densità Record --> Alto
Tempo di calcolo: 5 minuti e 11 secondi
5 - ILLUMINAZIONE GLOBALE
• Metodo Primario --> IR (intensità 100)
• Metodo Secondario --> IR (intensità 100)
• Profondità di Diffusione --> 6
• Campioni Stocastici --> Alto
• Densità Record --> Alto
RENDERING FISICO
• Campioni --> Adattivo
• Qualità Campionamento --> Medio
Tempo di calcolo: 5 minuti e 33 secondi
6 - ILLUMINAZIONE GLOBALE
• Metodo Primario --> IR (intensità 200)
• Metodo Secondario --> IR (intensità 200)
• Profondità diffusione --> 6
• Campioni Stocastici --> Alto
• Densità Record --> Alto
RENDERING FISICO
• Campioni --> Adattivo
• Qualità Campionamento --> Medio
Tempo di calcolo: 6 minuti e 32 secondi
7 - ILLUMINAZIONE GLOBALE
• Metodo Primario --> IR (intensità 200)
• Metodo Secondario --> IR (intensità 200)
• Profondità di Diffusione --> 6
• Campioni Stocastici --> Alto
• Densità Record --> Alto
RENDERING FISICO
• Campioni --> Adattivo
• Qualità Campionamento --> Medio
AGGIUNTE LUCI ALLE FINESTRE
Tempo di calcolo: 10 minuti e 3 secondi
8 - ILLUMINAZIONE GLOBALE
• Metodo Primario --> IR (intensità 200)
• Metodo Secondario --> IR (intensità 200)
• Profondità di Diffusione --> 6
• Campioni Stocastici --> Medio
• Densità Record --> Medio
RENDERING FISICO
• Campioni --> Adattivo
• Qualità Campionamento --> Medio
AGGIUNTE LUCI ALLE FINESTRE
Tempo di calcolo: 2 minuti e 41 secondi